LECCION 1ª
Abrir el programa
Abrir el programa
Tenemos varias opciones para abrir el programa. Una posibilidad es partir del
bot�n Inicio.
|
|
|
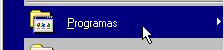 |
|
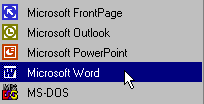 |
Aparece el programa mostrando una serie de Barras y una zona en
blanco donde podemos escribir.
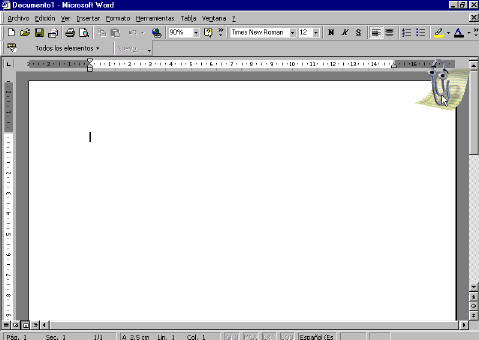
LECCION 2ª
Partes de la pantalla
Partes de la pantalla
Las Barras que el programa muestra en pantalla pueden
variar dependiendo de las que est�n activadas.
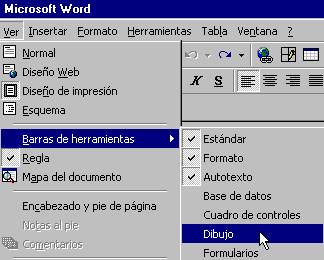

A continuaci�n aparece la Barra de men� desde la que podemos desplegar los men�s con las principales instrucciones del programa. En la imagen se muestra como pulsando sobre Archivo aparece el men� correspondiente.
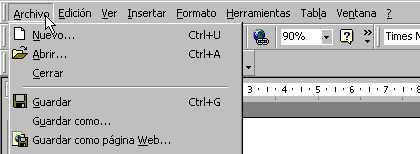
La Barra Est�ndar nos muestra una serie de botones que nos facilitan el acceder directamente a las funciones m�s usuales.

La siguiente Barra que se muestra es la Barra de formato que como su nombre indica permite dar formato al texto.

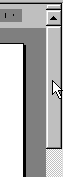
En el lateral de la pantalla se muestra la Barra de desplazamiento que facilita movernos por las p�ginas.
Si tenemos activa la Barra de Autotexto nos permite acceder directamente a una colecci�n de textos predefinidos como saludos y despedidas.

La Regla.
En la parte inferior de la pantalla aparece cuando la activamos la Barra de Dibujo con una serie de botones para a�adir y modificar figuras geom�tricas.

La Barra de Estado en la parte baja de la pantalla nos informa de la p�gina en la que nos encontramos dentro del documento, as� como de la secci�n, de las p�ginas totales del documento y de la posici�n del punto de inserci�n de texto con respecto a los bordes del papel.

Para que aparezca o no una Barra en la pantalla, la
marcamos partiendo de Ver y Barras de Herramientas.
Por ejemplo si queremos que se muestre la Barra de
Dibujo.
-
Pulsamos en la parte superior de la pantalla Ver
-
Pulsamos sobre Barra de herramientas.
-
Y marcamos Dibujo
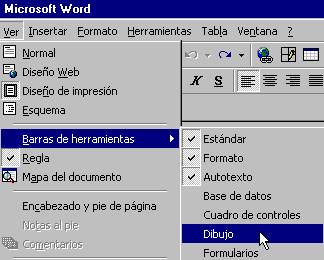
La Barra de Dibujo se mostrar� en la parte inferior
de la pantalla.
Veremos a continuaci�n las distintas partes que
muestra en pantalla el programa Word
En la parte superior se encuentra La Barra de t�tulo.
Esta Barra muestra el nombre del documento. Como no le hemos dado
nombre al fichero el programa le asigna el nombre "Documento 1"
al primero que aparece cuando abrimos el programa
|
 |
|
 |
A continuaci�n aparece la Barra de men� desde la que podemos desplegar los men�s con las principales instrucciones del programa. En la imagen se muestra como pulsando sobre Archivo aparece el men� correspondiente.
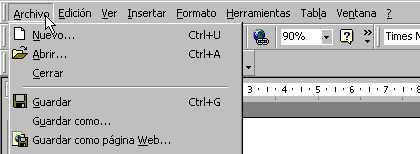
La Barra Est�ndar nos muestra una serie de botones que nos facilitan el acceder directamente a las funciones m�s usuales.
La siguiente Barra que se muestra es la Barra de formato que como su nombre indica permite dar formato al texto.
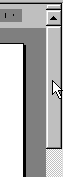
En el lateral de la pantalla se muestra la Barra de desplazamiento que facilita movernos por las p�ginas.
Si tenemos activa la Barra de Autotexto nos permite acceder directamente a una colecci�n de textos predefinidos como saludos y despedidas.
La Regla.
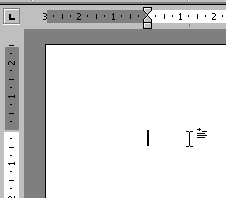 |
|
En la parte inferior de la pantalla aparece cuando la activamos la Barra de Dibujo con una serie de botones para a�adir y modificar figuras geom�tricas.
La Barra de Estado en la parte baja de la pantalla nos informa de la p�gina en la que nos encontramos dentro del documento, as� como de la secci�n, de las p�ginas totales del documento y de la posici�n del punto de inserci�n de texto con respecto a los bordes del papel.
LECCION 3ª
Distintas formas de visualizar el documento
Distintas formas de visualizar el documento
La vista normal. En la vista normal el documento se muestra de una forma
continua. El cambio de p�gina se muestra como una l�nea de puntos. En este
modo no se ven adecuadamente los elementos gr�ficos. Es una vista �til cuando
tenemos un ordenador lento.
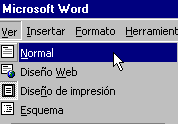 Word nos permite crear ficheros en Html que podemos colocar directamente en Internet. Por tanto
con este programa podemos crear p�ginas Web y en la vista Dise�o
Web comprobamos como se visualizar� en Internet la p�gina que estamos
creando.
Word nos permite crear ficheros en Html que podemos colocar directamente en Internet. Por tanto
con este programa podemos crear p�ginas Web y en la vista Dise�o
Web comprobamos como se visualizar� en Internet la p�gina que estamos
creando.
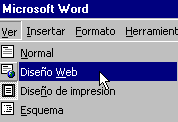 Una de las vistas m�s interesantes es tener activada la opci�n Dise�o de
impresi�n que muestra las p�ginas claramente diferenciadas y una imagen muy
aproximada de como va a quedar la p�gina al imprimirla.
Una de las vistas m�s interesantes es tener activada la opci�n Dise�o de
impresi�n que muestra las p�ginas claramente diferenciadas y una imagen muy
aproximada de como va a quedar la p�gina al imprimirla.
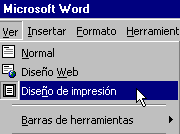 Cuando tenemos un texto largo que recorrer puede ser interesante revisarlo
mediante la vista esquema que nos muestra solamente los t�tulos de los
distintos apartados. Desde esta vista podemos cambiar f�cilmente el orden de
las diferentes secciones. Para que esta vista sea efectiva los t�tulos de los
apartados debemos ponerlos utilizando la instrucci�n Insertar de la
Barra de men� y seleccionando T�tulo.
Cuando tenemos un texto largo que recorrer puede ser interesante revisarlo
mediante la vista esquema que nos muestra solamente los t�tulos de los
distintos apartados. Desde esta vista podemos cambiar f�cilmente el orden de
las diferentes secciones. Para que esta vista sea efectiva los t�tulos de los
apartados debemos ponerlos utilizando la instrucci�n Insertar de la
Barra de men� y seleccionando T�tulo.
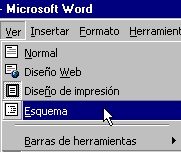 Otra vista interesante para documentos largos es el Mapa del documento.
Pulsando sobre esta opci�n la pantalla aparece dividida en dos columnas. La
columna de la izquierda muestra el �ndice del documento. Pulsando sobre un
apartado del �ndice nos movemos r�pidamente a ese lugar del documento.
Otra vista interesante para documentos largos es el Mapa del documento.
Pulsando sobre esta opci�n la pantalla aparece dividida en dos columnas. La
columna de la izquierda muestra el �ndice del documento. Pulsando sobre un
apartado del �ndice nos movemos r�pidamente a ese lugar del documento.

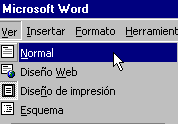
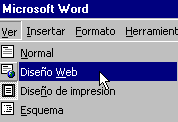
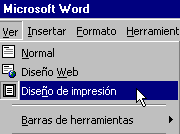
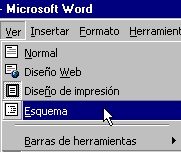

LECCION 4ª
Pantalla completa y Zoom
Pantalla completa y Zoom
En la opci�n Pantalla completa desaparecen las Barras de men� y los
bordes mostrando toda la pantalla la p�gina.



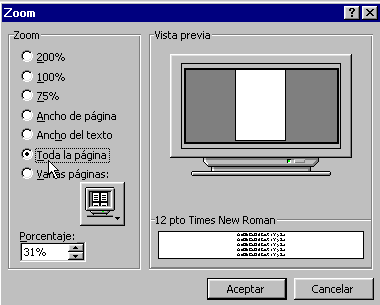
-
Pulsamos Ver en la parte superior de la pantalla.
-
Seleccionamos Pantalla completa

Podemos en cualquier momento
volver a otra vista pulsando sobre Cerrar pantalla completa.

Otro comando que nos permite controlar el aspecto de
la pantalla y como se visualiza el documento es la instrucci�n Zoom.
-
Pulsamos Ver en la Barra de men�
-
Seleccionamos Zoom

-
Nos aparece el Cuadro de Zoom en el que seleccionaremos si queremos ver una parte de la p�gina con las letras muy grandes, la p�gina ocupando la pantalla de lado a lado, toda la p�gina o varias p�ginas. Al seleccionar Toda la p�gina o Varias p�ginas las letras se hacen min�sculas pero tenemos una vista general de como quedan las p�ginas. En el ejemplo tenemos marcada Toda la p�gina y se mostrar� tal como aparece en Vista previa. En este momento nuestra p�gina se encuentra en blanco.
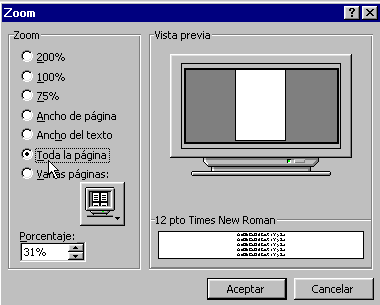
LECCION 5ª
Vista Preliminar
Vista Preliminar
Otra opci�n de visualizaci�n interesante es la que se muestra pulsando Archivo
en la Barra de men� y Vista preliminar. En esta vista la pantalla nos
muestra como quedara el documento una vez pasado al papel.
 Podemos ver simult�neamente en la pantalla dos partes de un mismo documento.
Esta vista puede ser �til para comprobar diferentes partes de un documento
extenso.
Podemos ver simult�neamente en la pantalla dos partes de un mismo documento.
Esta vista puede ser �til para comprobar diferentes partes de un documento
extenso.
Esta vista puede ser muy interesante para analizar diferentes
partes de un documento y comprobar similitudes y diferencias.

|

 |
LECCION 6ª
Personalizar las Barras de herramientas
Personalizar las Barras de herramientas
El programa permite adaptar a nuestros gustos y usos las Barras que
se muestran en pantalla.
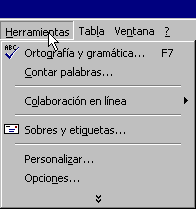

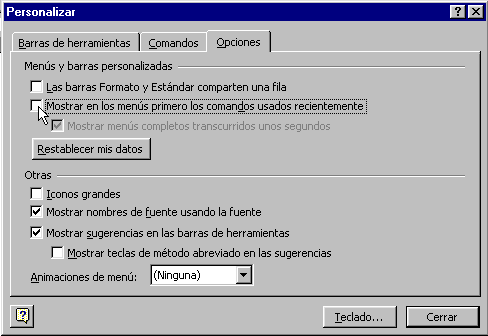
Partiendo igualmente del comando Herramientas podemos seleccionar Opciones.
Aparece el cuadro Opciones donde podemos seleccionar diferentes formas de visualizaci�n.
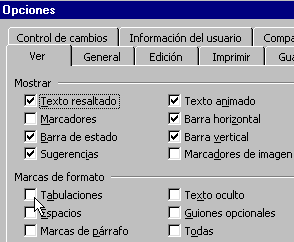 Mediante este cuadro podemos hacer aparece las Marcas de formato
que nos muestra en pantalla donde se encuentran introducidas
instrucciones de formato.
Mediante este cuadro podemos hacer aparece las Marcas de formato
que nos muestra en pantalla donde se encuentran introducidas
instrucciones de formato.
-
Seleccionamos Herramientas en la Barra de men�
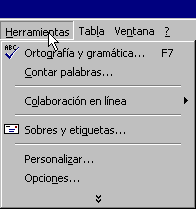
-
Pulsamos sobre Personalizar

Nos aparece el cuadro de di�logo Personalizar.
En este cuadro podemos seleccionar colocar la Barra de Formato y la Est�ndar en la
misma fila o como en el ejemplo Mostrar en los men�s primero los
comandos usados recientemente
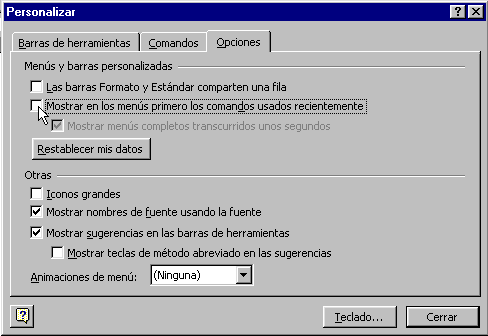
Partiendo igualmente del comando Herramientas podemos seleccionar Opciones.
Aparece el cuadro Opciones donde podemos seleccionar diferentes formas de visualizaci�n.
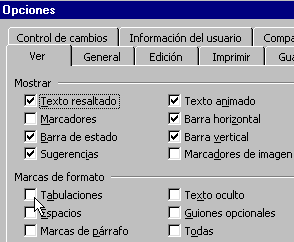
LECCION 7ª
Introducir texto
Introducir texto
Normalmente el programa Word funciona en el modo Insertar.
Es decir que cuando escribimos entre dos palabras la palabra de la derecha se desplaza para no ser borrada o tapada por lo que estamos escribiendo.
Para cambiar entre insertar y sobrescribir pulsamos la tecla Insertar
Cuando tenemos activada la opci�n sobrescribir y nos situamos en medio de un texto al escribir reemplazamos el texto anterior por lo que vamos escribiendo.
Para Insertar el texto activamos la vista Dise�o de Impresi�n que es
la recomendable si nuestro ordenador tiene suficiente potencia y que permite
situarnos en cualquier posici�n del papel simplemente mediante un doble clic.
Y en esta vista pulsando dos veces el bot�n izquierdo del rat�n sobre la
zona donde queremos comenzar a introducir el texto aparece el punto de
Inserci�n. Podemos comenzar a introducir el texto.
La opci�n de hacer clic y escribir se puede activar o desactivar. Posiblemente se encuentre activada. En caso contrario puede activarla.
En el mismo cuadro de Edici�n podemos activar o desactivar otras
opciones como Modo sobrescribir y usar la techa Insertar para
pegar.
Vamos a teclear el siguiente texto
"Un conocimiento preciso de la situaci�n de partida, de donde estamos, es el primer paso para la determinaci�n de las metas a alcanzar y del dise�o de los medios y procedimientos para conseguir los objetivos. La programaci�n did�ctica partir� del conocimiento realista del entorno en el que se desarrolla el proceso de ense�anza, de los medios disponibles materiales y personales, de las necesidades y del bagaje de conocimientos que poseen los estudiantes que van a cursar la asignatura."
Es decir que cuando escribimos entre dos palabras la palabra de la derecha se desplaza para no ser borrada o tapada por lo que estamos escribiendo.
Para cambiar entre insertar y sobrescribir pulsamos la tecla Insertar
Cuando tenemos activada la opci�n sobrescribir y nos situamos en medio de un texto al escribir reemplazamos el texto anterior por lo que vamos escribiendo.
|
|
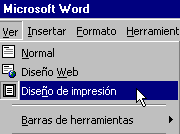 |
La opci�n de hacer clic y escribir se puede activar o desactivar. Posiblemente se encuentre activada. En caso contrario puede activarla.
|
 |
Vamos a teclear el siguiente texto
"Un conocimiento preciso de la situaci�n de partida, de donde estamos, es el primer paso para la determinaci�n de las metas a alcanzar y del dise�o de los medios y procedimientos para conseguir los objetivos. La programaci�n did�ctica partir� del conocimiento realista del entorno en el que se desarrolla el proceso de ense�anza, de los medios disponibles materiales y personales, de las necesidades y del bagaje de conocimientos que poseen los estudiantes que van a cursar la asignatura."
LECCION 8ª
Deshacer
Deshacer
|
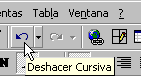 |
|
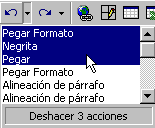 |
|
 |
|
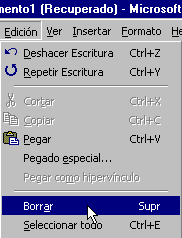 |
LECCION 9ª
Guardar
Guardar
La opci�n Guardar archiva el fichero con el mismo nombre sustituyendo
el fichero anterior. Es preciso tener cuidado puesto que podemos estar borrando
sin remedio la versi�n anterior de un documento que dese�bamos mantener.
La opci�n Guardar como nos permite asignar un nuevo nombre al fichero. Permite tener varias versiones de un documento con varios nombres.
Suele ser recomendable guardar cada cierto tiempo el trabajo realizado.
Tenemos que seleccionar donde guardamos el fichero. Podemos guardarlo en un Disco o en un subdirectorio del disco duro. Es recomendable guardar copias en el disco duro. Una buena costumbre es ser ordenado y guardar los distintos tipos de ficheros en distintos subdirectorios.
|
 |
La opci�n Guardar como nos permite asignar un nuevo nombre al fichero. Permite tener varias versiones de un documento con varios nombres.
|
 |
Tenemos que seleccionar donde guardamos el fichero. Podemos guardarlo en un Disco o en un subdirectorio del disco duro. Es recomendable guardar copias en el disco duro. Una buena costumbre es ser ordenado y guardar los distintos tipos de ficheros en distintos subdirectorios.
LECCION 10ª
Seguridad
Seguridad
Es interesante que cada cierto tiempo el propio programa realice una copia de
seguridad. Puede comprobar si tiene activada esta opci�n:
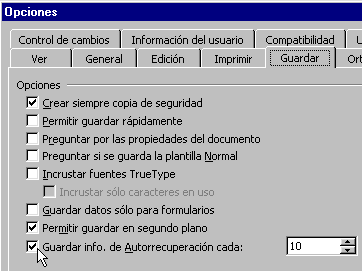 Podemos asignar una contrase�a al fichero
Podemos asignar una contrase�a al fichero

- Pulsando sobre Herramientas de la Barra de men�
- Pulsando sobre Opciones
- Seleccionamos la pesta�a Guardar
- Y en Guardar info. de Autorrecuperaci�n cada seleccionamos el n�mero de minutos entre cada guardado autom�tico de seguridad. En nuestro ejemplo tenemos seleccionado 10 minutos.
- En nuestro ejemplo tenemos tambi�n activada la opci�n Crear siempre copia de seguridad. Esta opci�n crea un fichero de seguridad con extensi�n .Bak para que sea m�s f�cil recuperar el fichero perdido.
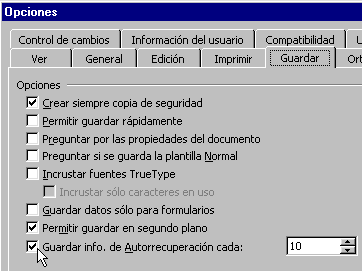

Nos pedir� que volvamos a escribir la contrase�a para que no
teclear una clave equivocada por error.
La contrase�a de escritura permite a otros ver el documento
pero no modificarlo. esta opci�n es interesante si compartimos trabajos pero
queremos mantener el control sobre las modificaciones.
LECCION 11ª
Abrir documentos existentes
Abrir documentos existentes
Cuando ya tenemos un fichero en un disco o en el disco duro del ordenador para trabajar sobre el o para leerlo partiendo de Archivo de la Barra de men�s.
- Pulsamos Archivo
- Y pulsamos Abrir
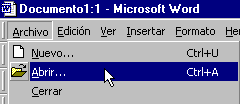
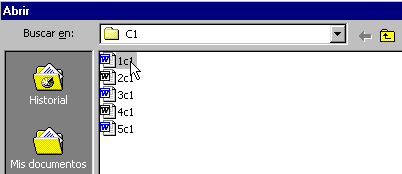
Si no aparece directamente puede que se encuentre en
alguna de las carpetas donde se encuentran los ficheros m�s
utilizados.
En el lateral se encuentran los botones que nos dan
acceso directo a estas carpetas m�s usuales
|
 |
|
 |
|
 |
|
 |
|
 |
LECCION 12ª
Opciones de abrir
Opciones de abrir
Si el fichero que deseamos abrir no aparece directamente al pulsar el
comando abrir tenemos varias opciones
En la parte superior tenemos varios botones que nos permiten gestionar los ficheros
En nombre de archivo escribiremos el nombre del fichero que deseamos abrir. otra opci�n es abrir el fichero directamente realizando un doble clic sobre el nombre del fichero.

En la flecha situada al lado del bot�n Abrir podemos seleccionar el modo como abriremos el documento. Si seleccionamos la opci�n Abrir como de s�lo lectura podemos verlo pero no modificarlo. Con esta opci�n evitamos modificar o alterar por error el documento.

Podemos abrir varios ficheros a la vez.

|
 |
|
 |
|
 |
En la parte superior tenemos varios botones que nos permiten gestionar los ficheros
|
 |
|
 |
|
 |
|
 |
En nombre de archivo escribiremos el nombre del fichero que deseamos abrir. otra opci�n es abrir el fichero directamente realizando un doble clic sobre el nombre del fichero.

En la flecha situada al lado del bot�n Abrir podemos seleccionar el modo como abriremos el documento. Si seleccionamos la opci�n Abrir como de s�lo lectura podemos verlo pero no modificarlo. Con esta opci�n evitamos modificar o alterar por error el documento.

Podemos abrir varios ficheros a la vez.
- Para seleccionar varios ficheros que est�n unos a continuaci�n de otros.
- Pulsamos en el primero.
- Pulsamos sobre la tecla may�scula.
- Y manteniendo pulsada la tecla may�scula nos movemos hacia abajo con la tecla flecha abajo que posiblemente se encuentre a la derecha de su teclado.
- Para seleccionar varios ficheros que no forman un bloque mantenemos pulsada la tecla Control "Ctrl" y vamos pulsando sobre los ficheros que deseamos abrir.

LECCION 13ª
Seleccionar texto
Seleccionar texto
Al utilizar el programa Word es frecuente antes de utilizar otros
comandos tener que seleccionar el texto. Veamos algunas formas
sencillas de marcar el texto para por ejemplo darle formato.
Igualmente podemos seleccionar el texto pulsando sobre el principio
de la zona que deseamos seleccionar y manteniendo pulsado el bot�n
del rat�n movernos al otro extremo de la zona.
|
 |
|
 |
|
 |
|
 |
LECCION 14ª
Formatos predefinidos
Formatos predefinidos
El programa dispone de ciertos formatos
predise�ados.

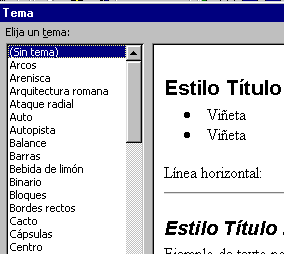
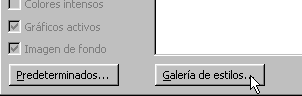

-
Pulsamos Formato en la parte superior de la
pantalla.
-
Y pulsamos sobre Tema

En el cuadro que aparece podemos seleccionar entre una
colecci�n de temas o formatos predefinidos.
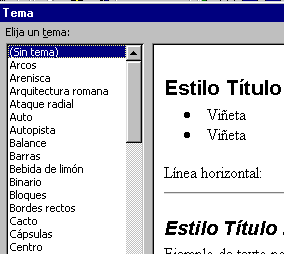
Pulsando sobre Galer�a de estilos accedemos al cuadro
que nos permite seleccionar entre una serie de plantillas
predise�adas que nos permiten dar formato de forma muy r�pida a un
ciertos tipos de documentos habituales.
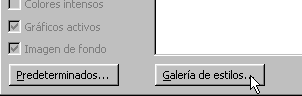
Aparece el cuadro sobre el que seleccionamos una Plantilla para el documento al que le queremos dar formato de forma
r�pida. En nuestro ejemplo hemos seleccionado Fax moderno como el
estilo que necesitamos para nuestro documento.

LECCION 15ª
Formato de letras
Formato de letras
FORMATO DE FUENTE
Vamos a dar formato a las letras del texto.
Para dar formato lo normal suele ser definir el formato y comenzar a escribir. Otra opci�n es tener ya escrito el texto, marcarlo y cambiar el formato.
En nuestro ejemplo partimos de un texto y cambiamos el formato para apreciar las diferencias.
El texto de ejemplo al que cambiaremos el formato es el siguiente.
"LOS OBJETIVOS
Un conocimiento preciso de la situaci�n de partida, de donde estamos, es el primer paso para la determinaci�n de las metas a alcanzar y del dise�o de los medios y procedimientos para conseguir los objetivos. La programaci�n did�ctica partir� del conocimiento realista del entorno en el que se desarrolla el proceso de ense�anza, de los medios disponibles materiales y personales, de las necesidades y del bagaje de conocimientos que poseen los estudiantes que van a cursar la asignatura."
En nuestro ejemplo el t�tulo "LOS OBJETIVOS" lo vamos a poner con una letra tipo Verdana, m�s grande, m�s gruesa, de color azul y con sombra.
Aparece el Cuadro de Fuente donde seleccionamos las caracter�sticas que deseamos para el formato del texto. En nuestro ejemplo:
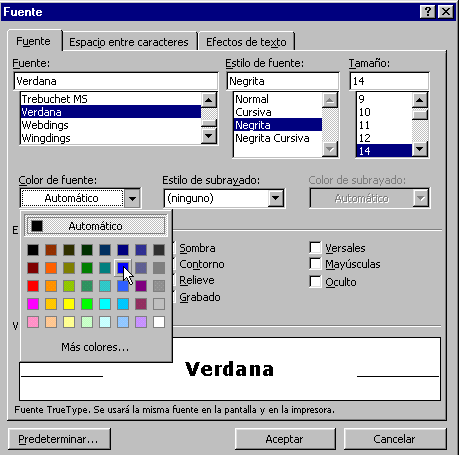
En este mismo cuadro podemos a�adir ciertos efectos a las letras. En nuestro ejemplo para resaltar el titular elegimos como Efecto la opci�n Sombra
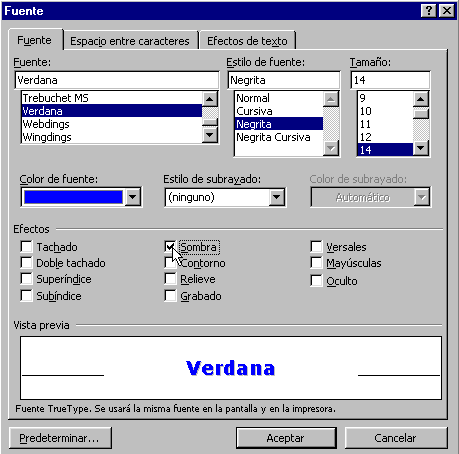 Y pulsando Aceptar obtenemos el texto con el nuevo formato
Y pulsando Aceptar obtenemos el texto con el nuevo formato

Vamos a dar formato a las letras del texto.
Para dar formato lo normal suele ser definir el formato y comenzar a escribir. Otra opci�n es tener ya escrito el texto, marcarlo y cambiar el formato.
En nuestro ejemplo partimos de un texto y cambiamos el formato para apreciar las diferencias.
El texto de ejemplo al que cambiaremos el formato es el siguiente.
"LOS OBJETIVOS
Un conocimiento preciso de la situaci�n de partida, de donde estamos, es el primer paso para la determinaci�n de las metas a alcanzar y del dise�o de los medios y procedimientos para conseguir los objetivos. La programaci�n did�ctica partir� del conocimiento realista del entorno en el que se desarrolla el proceso de ense�anza, de los medios disponibles materiales y personales, de las necesidades y del bagaje de conocimientos que poseen los estudiantes que van a cursar la asignatura."
En nuestro ejemplo el t�tulo "LOS OBJETIVOS" lo vamos a poner con una letra tipo Verdana, m�s grande, m�s gruesa, de color azul y con sombra.
|
 |
|
 |
Aparece el Cuadro de Fuente donde seleccionamos las caracter�sticas que deseamos para el formato del texto. En nuestro ejemplo:
- Como tipo de letra o Fuente seleccionamos Verdana,
- Como queremos que las letras tengan un trazo grueso en Estilo de fuente seleccionamos Negrita,
- En Tama�o ponemos 14 para ampliar el titular
- Y en Color de fuente elegimos un azul elegante.
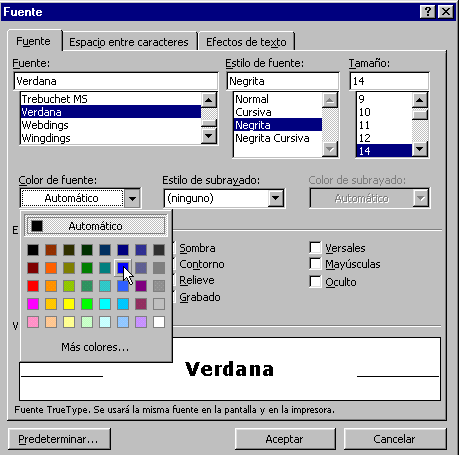
En este mismo cuadro podemos a�adir ciertos efectos a las letras. En nuestro ejemplo para resaltar el titular elegimos como Efecto la opci�n Sombra
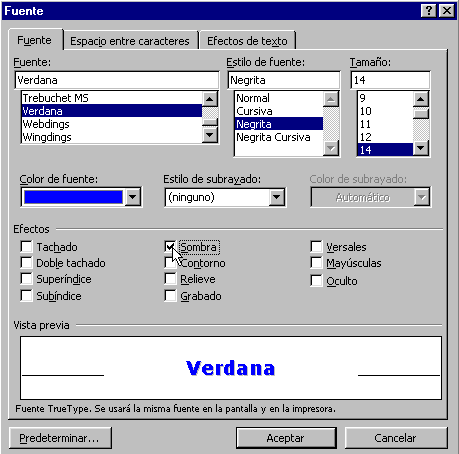

LECCION 16ª
Opciones de la Barra de formato
Opciones de la Barra de formato
Las opciones de formato de las letras, se encuentran directamente disponibles
desde la Barra de formato en la parte superior de la pantalla. Recuerde que si
en alg�n momento en su pantalla no aparece una Barra puede activarla pulsando Ver
y Barras de Herramientas
Una forma de mejorar la est�tica de nuestros escritos es una adecuada selecci�n del tipo de letra. El tipo de letra depender� del tipo de texto y de la imagen que queremos darle al documento. Tenemos letras cl�sicas, modernas, serias e informales. Es conveniente que el documento guarde un cierto estilo. Es decir debemos mantener unos ciertos formatos a lo largo del texto.
Desde la Barra de formato accedemos tambi�n directamente a los distintos tipos de letras o Fuentes disponibles. Lo normal es utilizar en un texto unos pocos tipos de letras manteniendo una cierta coherencia formal. A la derecha se muestra un texto en Times New Roman
Otra opci�n que tenemos directamente disponible en la Barra de formato, es la de resaltar. En algunos documentos, especialmente en documentos de trabajo suele ser interesante se�alar las ideas, cifras o mensajes claves.
Resaltaremos la parte de nuestro texto donde pone "la determinaci�n de
las metas a alcanzar"

|
 |
|
 |
|
 |
|
 |
|
 |
Una forma de mejorar la est�tica de nuestros escritos es una adecuada selecci�n del tipo de letra. El tipo de letra depender� del tipo de texto y de la imagen que queremos darle al documento. Tenemos letras cl�sicas, modernas, serias e informales. Es conveniente que el documento guarde un cierto estilo. Es decir debemos mantener unos ciertos formatos a lo largo del texto.
Desde la Barra de formato accedemos tambi�n directamente a los distintos tipos de letras o Fuentes disponibles. Lo normal es utilizar en un texto unos pocos tipos de letras manteniendo una cierta coherencia formal. A la derecha se muestra un texto en Times New Roman
 |
 |
Otra opci�n que tenemos directamente disponible en la Barra de formato, es la de resaltar. En algunos documentos, especialmente en documentos de trabajo suele ser interesante se�alar las ideas, cifras o mensajes claves.
|
 |

LECCION 17ª
Cambiar may�sculas y min�sculas
Cambiar may�sculas y min�sculas
Podemos cambiar de min�sculas a may�sculas o al contrario un texto
sin necesidad de volver a teclearlo. En el texto anterior vamos a cambiar la
palabra conocimiento que tenemos en min�sculas a may�sculas.
|
 |
|
 |
|
 |
|
 |
LECCION 18ª
Letra de comienzo
Letra de comienzo
En ocasiones deseamos resaltar el comienzo de una parte del texto.
En nuestro ejemplo aumentaremos "Un" al comienzo del texto. Lo primero es seleccionar la palabra que deseamos aumentar para resaltar el comienzo del texto.
En nuestro ejemplo aumentaremos "Un" al comienzo del texto. Lo primero es seleccionar la palabra que deseamos aumentar para resaltar el comienzo del texto.
|
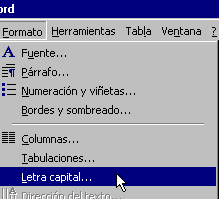 |
|
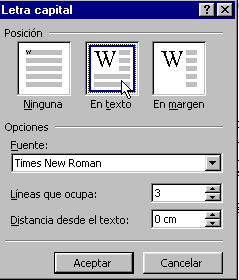 |
|
 |
LECCION 19ª
Formato de p�rrafos
Formato de p�rrafos
Disponemos de varias opciones de formato para los p�rrafos, es decir
los distintos bloques separados que componen el texto. Lo m�s r�pido suele ser
definir desde el principio el formato que se aplica a lo que vamos escribiendo.
En nuestro ejemplo cambiaremos el formato del segundo p�rrafo que ya tenemos escrito.
Nos aparece en pantalla el Cuadro P�rrafo. En este cuadro como vemos, podemos seleccionar la alineaci�n, la sangr�a que nos permite mover el texto del p�rrafo en horizontal a la derecha o izquierda y el Espaciado. En nuestro ejemplo queremos mover el bloque de texto a la izquierda un cent�metro y por lo tanto en Sangr�a Izquierda pulsamos la flecha hasta que aparece el 1.
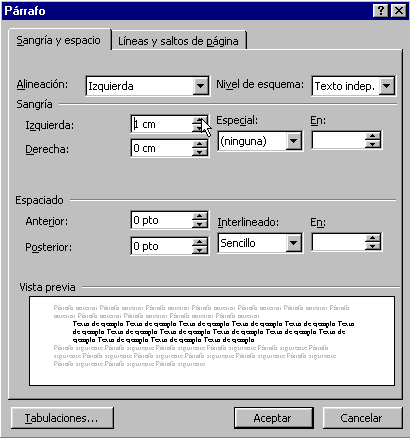
Y pulsando Aceptar el segundo p�rrafo se mueve en bloque un cent�metro a la derecha con respecto al margen del p�rrafo normal.
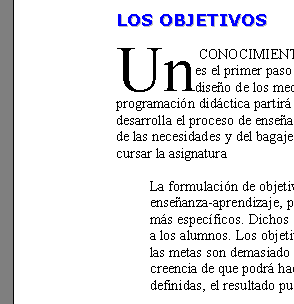
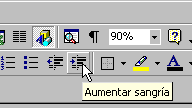
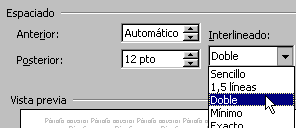

En nuestro ejemplo cambiaremos el formato del segundo p�rrafo que ya tenemos escrito.
|
 |
Nos aparece en pantalla el Cuadro P�rrafo. En este cuadro como vemos, podemos seleccionar la alineaci�n, la sangr�a que nos permite mover el texto del p�rrafo en horizontal a la derecha o izquierda y el Espaciado. En nuestro ejemplo queremos mover el bloque de texto a la izquierda un cent�metro y por lo tanto en Sangr�a Izquierda pulsamos la flecha hasta que aparece el 1.
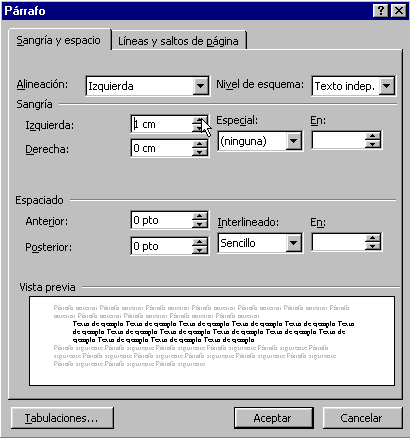
Y pulsando Aceptar el segundo p�rrafo se mueve en bloque un cent�metro a la derecha con respecto al margen del p�rrafo normal.
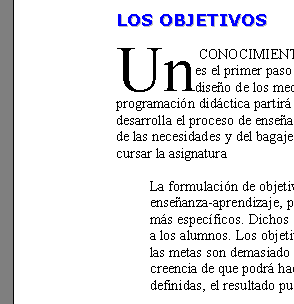
Otra opci�n para aumentar o disminuir la sangr�a es
pulsando directamente en el bot�n de la Barra de formato
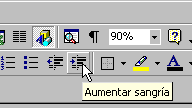
Otra de las opciones disponibles en el Cuadro de Formato es
definir la separaci�n entre l�neas dentro del p�rrafo. Vamos a cambiar el Interlineado
de sencillo a doble del primer p�rrafo de nuestro ejemplo.
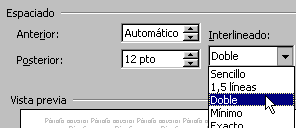
En la siguiente imagen podemos ver como en el primer p�rrafo
seleccionado la distancia entre l�neas es mayor que en el segundo p�rrafo que
conserva el Interlineado sencillo.

LECCION 20ª
Alinear el texto
Alinear el texto
La opci�n de formato Alinear se encuentra disponible directamente en la
Barra de formato.
EJEMPLOS
Veamos un ejemplo de un p�rrafo alineado a la izquierda.

 .
Y el p�rrafo centrado
.
Y el p�rrafo centrado

|
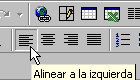 |
|
 |
|
 |
|
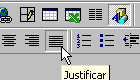 |
EJEMPLOS
Veamos un ejemplo de un p�rrafo alineado a la izquierda.

El mismo p�rrafo alineado a la derecha
 .
.
LECCION 21ª
Numeraci�n
Numeraci�n
La numeraci�n de una lista se puede realizar autom�ticamente.
|
 |
EJEMPLO
Tenemos escrito un texto tal como se muestra en la primera imagen que deseamos numerar. Marcamos las l�neas que deben aparecer numeradas y pulsamos el bot�n Numeraci�n de la Barra de formato
 |
 |
El mismo procedimiento seguimos para poner puntos delante de la lista. Tomando la misma lista anterior la seleccionamos y pulsamos el bot�n Vi�etas de la Barra de formato. En la segunda imagen se muestra el resultado.
 |
 |
Vamos a ordenar una lista de apellidos por orden alfab�tico.
- Partimos de los apellidos mostrados en la primera imagen
- Marcamos los apellidos que deseamos ordenar
 |
 |
-
Pulsamos Tabla en la Barra de men�s
-
Pulsamos Ordenar
-
En el Cuadro que aparece seleccionamos Ordenar por p�rrafos
-
Y pulsamos Aceptar
Y la �ltima imagen muestra los apellidos ordenados
 |
 |
LECCION 22ª
Formato de p�gina
Formato de p�gina
El formato de p�gina nos permite definir las caracter�sticas de las p�ginas enteras. Definimos por tanto caracter�sticas como m�rgenes, tama�o del papel para imprimir o la orientaci�n en que se imprimir�.
|
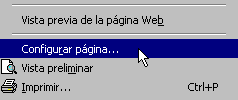 |
|
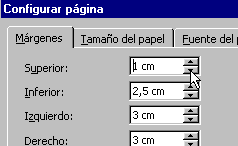 |
Podemos cambiar los m�rgenes a todo el documento o seleccionar
en Aplicar a la opci�n de aplicar el cambio desde donde estamos situados
en adelante pulsando sobre "Desde aqu� en adelante"
Y en las siguientes im�genes se muestra la situaci�n de
partida y como queda el margen de p�gina al reducirlo a 1 cent�metro.
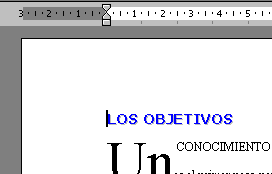 |
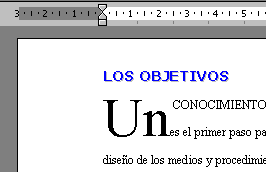 |
Es importante tener en cuenta cuando se definen los m�rgenes
las implicaciones para la impresi�n posterior de las p�ginas.
|
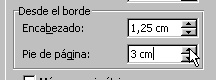 |
En la pesta�a Tama�o del papel definimos el tipo de
papel por ejemplo folio o DIN A4 y la orientaci�n para la impresi�n vertical o
apaisada. En el ejemplo esta seleccionada la Orientaci�n Vertical.
Si pulsa sobre la orientaci�n Horizontal puede ver el cambio del formato.
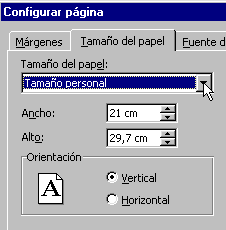
LECCION 23ª
Salto de p�gina y de secci�n
Salto de p�gina y de secci�n
Si queremos que desde cierto punto el texto aparezca en la siguiente p�gina nos colocamos en el punto donde deseamos que termine la p�gina e insertamos un Salto de p�gina
Para insertar un salto de p�gina pulsamos Insertar en la parte superior de la pantalla y Salto
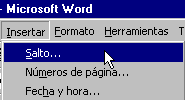
Nos aparece el Cuadro Salto donde se nos muestran
varias alternativas. En nuestro ejemplo seleccionamos Salto de
p�gina.
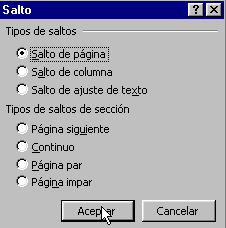
EJEMPLO
Partimos por ejemplo de la situaci�n que muestra la
siguiente imagen donde tenemos dos p�rrafos en una p�gina. Deseamos
que el segundo p�rrafo comience en una nueva p�gina.
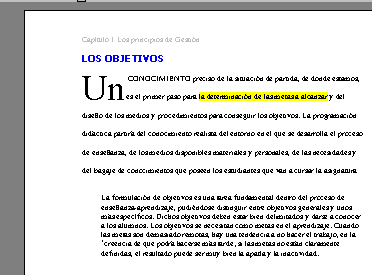
Nos situamos entre los dos p�rrafos y pulsamos Salto
de p�gina.
Y el resultado es que ahora el segundo p�rrafo
comienza en la p�gina siguiente
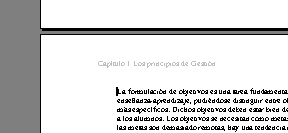
SECCIONES
Cuando tenemos un documento con varios cap�tulos de
forma que cada cap�tulo lleva su propio encabezamiento y su propio
formato suele ser aconsejable dividir los cap�tulos mediante
secciones. De esta forma podemos poner por ejemplo diferentes
encabezamientos a las diferentes partes del texto de una forma
sencilla. El control sobre los documentos extensos se facilita cuando
lo dividimos por secciones.
-
Nos situamos donde queremos comenzar la secci�n.
-
Pulsamos Insertar
-
Pulsamos Salto
-
Y seleccionamos uno de los tipos de salto de secci�n. En nuestro ejemplo P�gina siguiente.
Las distintas opciones se diferencian en que P�gina
siguiente deja en blanco el final de la p�gina de una secci�n y
comienza la siguiente en otra p�gina. Si queremos diferenciar
n�tidamente los cap�tulos dejamos en blanco el final de la p�gina
de cada cap�tulo. Si seleccionamos Continuo
tenemos un salto de secci�n pero no se deja espacio en blanco entre
secciones.
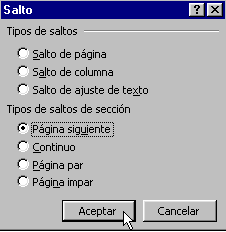
El resultado podemos visualizarlo en la vista Normal
como una doble l�nea intermitente

LECCION 24ª
Copiar
Copiar
Una de las funciones m�s t�picas y utilizadas de los programas es
la de Copiar.
Si deseamos realizar una copia de una parte del documento
CORTAR
Cuando lo que deseamos es quitar una parte del documento de una localizaci�n y ponerlo en otra parte. Al cortar estamos cambiando de lugar y por tanto moviendo, una cierta parte del documento.
El PORTAPAPELES
El portapapeles almacena temporalmente la informaci�n y nos permite transferir la informaci�n entre programas por ejemplo entre dos programas de Office.
Podemos mostrar el contenido del portapapeles.
El Portapapeles puede almacenar 12 textos o gr�ficos que se
mantienen disponible s para transferirlos a otros programas. Al
situarnos sobre el Portapapeles este muestra el contenido.
Si deseamos realizar una copia de una parte del documento
|
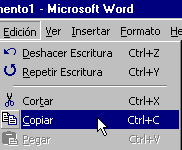 |
|
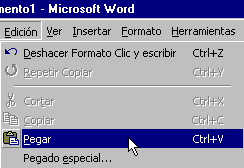 |
CORTAR
Cuando lo que deseamos es quitar una parte del documento de una localizaci�n y ponerlo en otra parte. Al cortar estamos cambiando de lugar y por tanto moviendo, una cierta parte del documento.
|
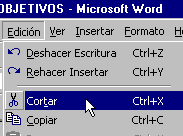 |
|
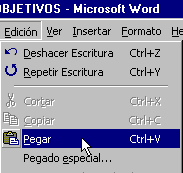 |
El PORTAPAPELES
El portapapeles almacena temporalmente la informaci�n y nos permite transferir la informaci�n entre programas por ejemplo entre dos programas de Office.
Podemos mostrar el contenido del portapapeles.
- Pulsamos Ver en la Barra de men�s.
- Seleccionamos Barras de herramientas
- Y marcamos Portapapeles
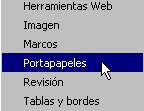 |
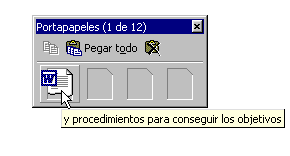 |
LECCION 25ª
Insertar
Insertar
A�ADIR NUMERACION A LAS PAGINAS
Suele ser aconsejable que las p�ginas cuando se impriman tengan cada una su n�mero de p�gina.
Nos aparece el cuadro de N�meros de p�gina. En este cuadro podemos seleccionar la posici�n en la que deseamos que aparezcan los n�meros de p�gina. En nuestro ejemplo elegimos que se vean en la Parte inferior de la p�gina y en el Centro.
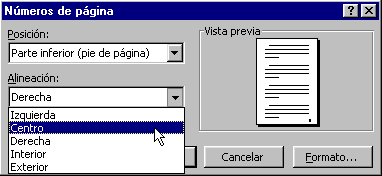
En ocasiones cuando imprimimos las p�ginas a las que le pusimos numeraci�n, esta no se ve en el papel. Puede ser necesario elevar el borde inferior de la p�gina. Pulsamos sobre Archivo, Configurar p�gina, M�rgenes y elevamos el tama�o del Pie de p�gina
INSERTAR AUTOTEXTO
El programa tiene ya definidos una serie de saludos, despedidas y frases que se repiten en las cartas que podemos utilizar.
INSERTAR SIMBOLO
Cuando deseamos utilizar un s�mbolo que no aparece directamente en el teclado.
El s�mbolo aparece en el documento situado en el punto de inserci�n.
Suele ser aconsejable que las p�ginas cuando se impriman tengan cada una su n�mero de p�gina.
|
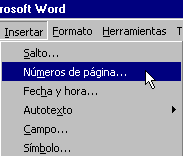 |
Nos aparece el cuadro de N�meros de p�gina. En este cuadro podemos seleccionar la posici�n en la que deseamos que aparezcan los n�meros de p�gina. En nuestro ejemplo elegimos que se vean en la Parte inferior de la p�gina y en el Centro.
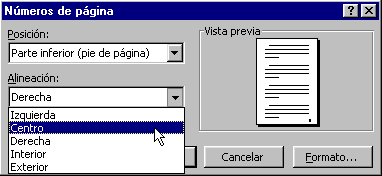
En ocasiones cuando imprimimos las p�ginas a las que le pusimos numeraci�n, esta no se ve en el papel. Puede ser necesario elevar el borde inferior de la p�gina. Pulsamos sobre Archivo, Configurar p�gina, M�rgenes y elevamos el tama�o del Pie de p�gina
INSERTAR AUTOTEXTO
El programa tiene ya definidos una serie de saludos, despedidas y frases que se repiten en las cartas que podemos utilizar.
|
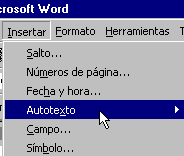 |
|
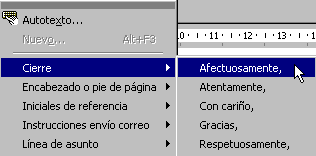 |
INSERTAR SIMBOLO
Cuando deseamos utilizar un s�mbolo que no aparece directamente en el teclado.
|
 |
|
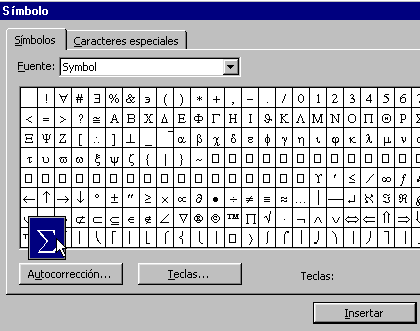 |
El s�mbolo aparece en el documento situado en el punto de inserci�n.
LECCION 26ª
Insertar Nota a pie de p�gina
Insertar Nota a pie de p�gina
En ciertos documentos se realizan comentarios, aclaraciones o se
a�aden referencias bibliogr�ficas en un texto independiente situado
generalmente en la parte inferior de la p�gina o al final del
documento.
Veamos los pasos para crear Notas a pie de p�gina
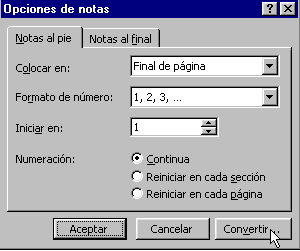
Veamos los pasos para crear Notas a pie de p�gina
|
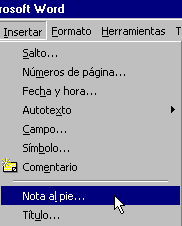 |
|
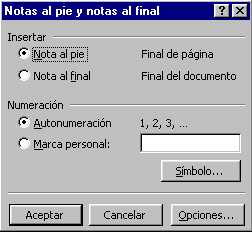 |
- Pulsamos Aceptar y nos aparece el espacio para escribir la nota a pie de p�gina.
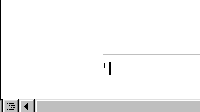 |
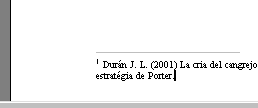 |
- Pulsando sobre Opciones del Cuadro Notas al pie y notas al final, podemos definir opciones interesante como comenzar la numeraci�n de las notas en cada secci�n o pulsando en Convertir pasar las notas de pie de p�gina al final del documento
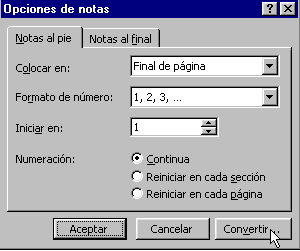
LECCION 27ª
Insertar Im�genes
Insertar Im�genes
El programa Word adem�s de textos nos permite insertar im�genes,
gr�ficos y dibujos.
Para insertar una imagen podemos:
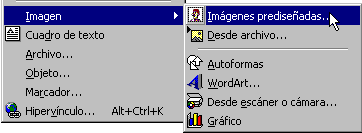

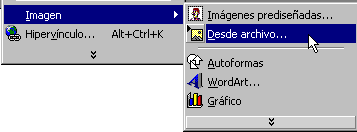
Si tenemos un documento, por ejemplo una serie de p�rrafos escritos en otro fichero y lo queremos insertar en nuestro documento actual utilizamos Insertar y Archivo. Nos situaremos en el punto en el que deseamos a�adir el contenido de otro documento.

Para insertar una imagen podemos:
-
Pulsar Insertar en la Barra de men�.
-
Pulsar Imagen
-
Seleccionar si queremos una de las im�genes que el programa
trae predise�adas u otra que tengamos almacenada por ejemplo en
el disco duro de nuestro ordenador. En nuestro ejemplo
seleccionamos Im�genes predise�adas
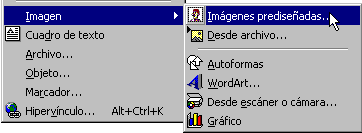
-
Y pulsando nos aparece el cuadro Insertar imagen predise�ada que nos muestra varios grupos de im�genes que podemos utilizar. En nuestro ejemplo elegimos imagen del grupo acad�mico.

Otra opci�n es insertar una imagen que se encuentra
guardada en nuestro ordenador. Pulsamos Insertar, Imagen
y Desde archivo
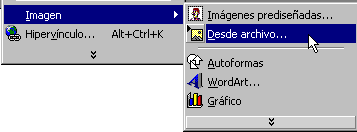
Si tenemos un documento, por ejemplo una serie de p�rrafos escritos en otro fichero y lo queremos insertar en nuestro documento actual utilizamos Insertar y Archivo. Nos situaremos en el punto en el que deseamos a�adir el contenido de otro documento.

LECCION 28ª
COLUMNAS
En ciertos documentos deseamos una estructura tipo peri�dico que muestra el texto dividido en columnas. Las columnas nos permiten definir una cierta estructura para el texto. Cuando introducimos el texto van rellen�ndose una columna tras otra.
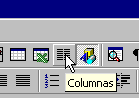
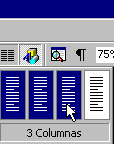
Un texto que tengamos tecleado en una p�gina sin columnas podemos transformarlo en un formato con columnas.
INSERTAR TABLA
En ocasiones interesa estructurar la informaci�n de la p�gina. Una forma interesante de ordenar la informaci�n en una p�gina es la utilizaci�n de tablas. Las tablas son muy �tiles para organizar los elementos y son f�ciles de manejar.
Una vez creada la tabla podemos f�cilmente modificarla para adaptarla a nuestras necesidades.
La modificaci�n de las celdas puede realizarse empleando el men� que aparece al situarnos en las celdas y pulsar el bot�n DERECHO del rat�n. En nuestro ejemplo vamos a juntar dos celdas y que sean una. Marcamos las dos celdas y pulsando el bot�n DERECHO del rat�n aparece un men� en el que seleccionamos Combinar celdas.
Igualmente marcando una celda y pulsando el bot�n DERECHO del rat�n podemos Eliminar celdas o Dividir las celdas existentes, generando un mayor n�mero de celdas. Estas mismas instrucciones se encuentran en el men� que aparece al pulsar sobre Tabla de la Barra de men�.
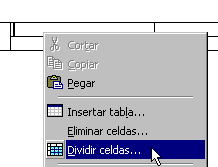
En ciertos documentos deseamos una estructura tipo peri�dico que muestra el texto dividido en columnas. Las columnas nos permiten definir una cierta estructura para el texto. Cuando introducimos el texto van rellen�ndose una columna tras otra.
- El bot�n Columnas activa este tipo de formato
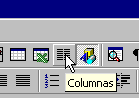
-
Al pulsar sobre el bot�n columnas aparecen varias columnas. Nos movemos y pulsando, seleccionamos el n�mero deseado de columnas.
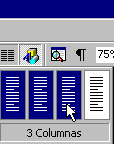
Un texto que tengamos tecleado en una p�gina sin columnas podemos transformarlo en un formato con columnas.
- Seleccionamos el texto.
- Pulsamos Formato en la Barra de men�.
- Y pulsamos sobre Columnas.
- En el cuadro que aparece elegimos el n�mero y tipo de columnas.
INSERTAR TABLA
En ocasiones interesa estructurar la informaci�n de la p�gina. Una forma interesante de ordenar la informaci�n en una p�gina es la utilizaci�n de tablas. Las tablas son muy �tiles para organizar los elementos y son f�ciles de manejar.
|
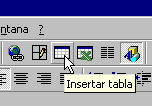 |
|
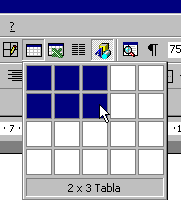 |
Una vez creada la tabla podemos f�cilmente modificarla para adaptarla a nuestras necesidades.
|
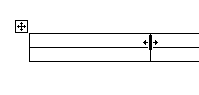 |
|
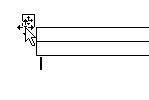 |
La modificaci�n de las celdas puede realizarse empleando el men� que aparece al situarnos en las celdas y pulsar el bot�n DERECHO del rat�n. En nuestro ejemplo vamos a juntar dos celdas y que sean una. Marcamos las dos celdas y pulsando el bot�n DERECHO del rat�n aparece un men� en el que seleccionamos Combinar celdas.
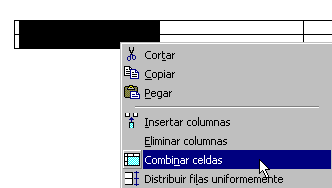 |
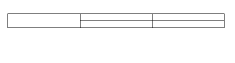 |
Igualmente marcando una celda y pulsando el bot�n DERECHO del rat�n podemos Eliminar celdas o Dividir las celdas existentes, generando un mayor n�mero de celdas. Estas mismas instrucciones se encuentran en el men� que aparece al pulsar sobre Tabla de la Barra de men�.
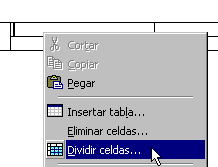
LECCION 29ª
Propiedades de las tablas
Propiedades de las tablas
Podemos definir las propiedades de las Tablas
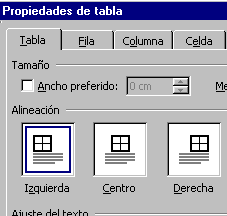
Otro camino para crear tablas es pulsar sobre Tabla en la parte superior de la pantalla y pulsar dentro del men� Insertar y pulsar sobre Tabla
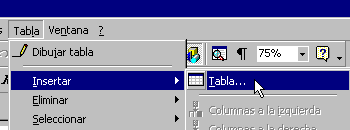
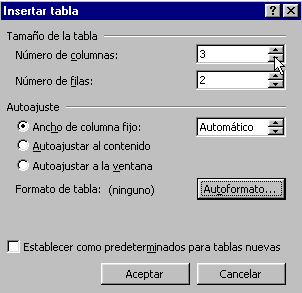
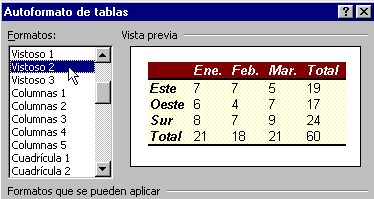
- Situ�ndonos en la Tabla, pulsamos el bot�n DERECHO del rat�n.
- En el men� que aparece pulsamos sobre Propiedades de tabla.
- Aparece el Cuadro Propiedades de tabla que nos permite seleccionar el ajuste de la tabla con relaci�n a la p�gina al pulsar sobre una de las opciones de Alineaci�n en la pesta�a Tabla. En nuestro ejemplo esta seleccionada una alineaci�n izquierda de la Tabla. Por tanto se ajustar� al canto izquierdo de la p�gina.
- Seleccionando la pesta�a Celda podemos decidir la colocaci�n de los elementos dentro de la celda. Pulsando sobre una de las Alineaciones los elementos o el texto introducido en la celda se ajustar� arriba, al centro o abajo de los l�mites de la misma.
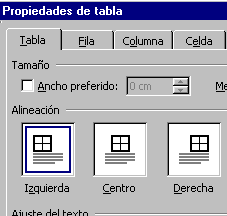
Otro camino para crear tablas es pulsar sobre Tabla en la parte superior de la pantalla y pulsar dentro del men� Insertar y pulsar sobre Tabla
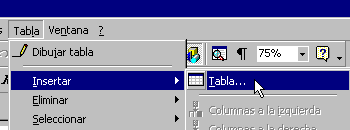
En el cuadro Insertar tabla que aparece seleccionamos el
n�mero de filas y columnas deseadas. En nuestro ejemplo optamos por una tabla
de 3 columnas y 2 filas. Y podemos seleccionar como se ajustan los m�rgenes de
las celdas alrededor del contenido que introducimos en las mismas.
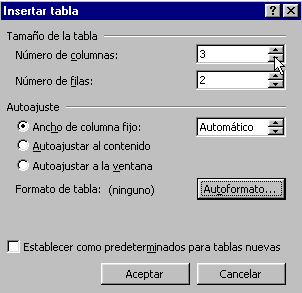
La opci�n Autoformato del cuadro Insertar tabla nos
proporciona una serie de tablas predise�adas. En nuestro ejemplo seleccionamos
la denominada Vistoso2
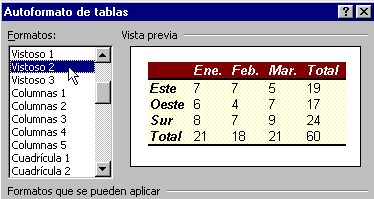
Puede que por est�tica nos interese utilizar la tabla para
ordenar los elementos de la p�gina pero ocultar las l�neas de divisi�n de la
tabla.
- Para insertar texto en la tabla pulsamos sobre la celda deseada y tecleamos el texto.
- Para movernos de una celda a otra pulsamos la tecla del tabulador que generalmente se encuentra en la esquina superior izquierda
LECCION 30ª
Encabezado y pie de p�gina
Encabezado y pie de p�gina
En la vista Normal no aparecen en pantalla los Encabezados. Debemos estar en la vista Dise�o de impresi�n.
|
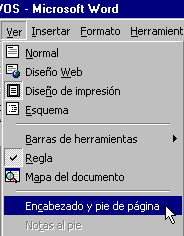 |
La pantalla nos muestra un recuadro de l�nea intermitente donde escribiremos el texto del Encabezado
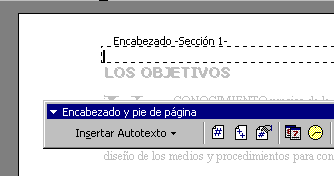
EJEMPLO
Escribimos "Cap�tulo 1 Los principios de Gesti�n"
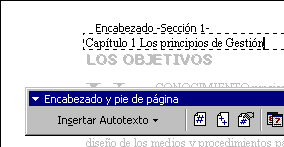
Podemos dar formato al texto del encabezado siguiendo el mismo procedimiento descrito con anterioridad para dar formato al texto.
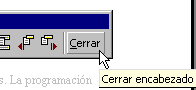
LECCION 31ª
Buscar, reemplazar e ir a
Buscar, reemplazar e ir a
Para activar estas funciones podemos hacer doble clic, es decir pulsamos dos
veces sobre la Barra de Estado que se encuentra en la parte inferior de la
pantalla.

Aparece un cuadro desde el que podemos activar las funciones Buscar, Reemplazar e Ir a
En nuestro ejemplo queremos buscar dentro del documento que tenemos abierto la palabra Australia y reemplazarla por Ocean�a
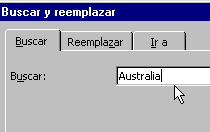
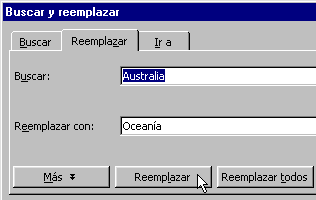
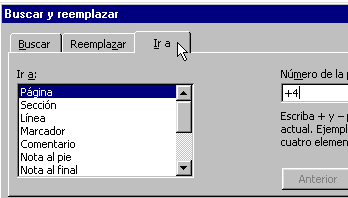
Todas estas funciones se pueden activar desde Edici�n de la Barra de men�.

Aparece un cuadro desde el que podemos activar las funciones Buscar, Reemplazar e Ir a
En nuestro ejemplo queremos buscar dentro del documento que tenemos abierto la palabra Australia y reemplazarla por Ocean�a
- Escribimos la palabra que tenemos que buscar dentro del texto del documento
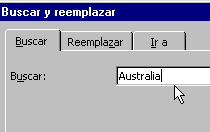
-
En reemplazar con escribimos la palabra que va a sustituir a la anterior. En nuestro ejemplo Ocean�a sustituye a Australia
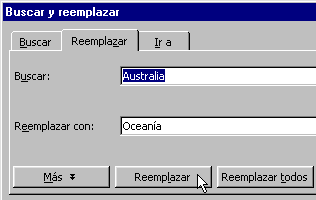
-
Y pulsamos reemplazar.
La opci�n Reemplazar todos nos permite de una
vez sustituir por ejemplo todas las palabras "Australia" del
texto por "Ocean�a" sin tener que ir una por una
sustituyendo.
Otra funci�n interesante es la que se activa pulsando
la pesta�a Ir a. Esta opci�n nos permite movernos
r�pidamente por documentos extensos.
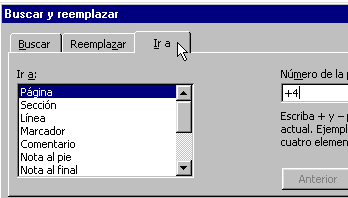
Todas estas funciones se pueden activar desde Edici�n de la Barra de men�.

LECCION 32ª
Ortograf�a
Ortograf�a
Para activar la funci�n que nos permite revisar la ortograf�a del
documento, pulsamos sobre Herramientas en la parte superior de la
pantalla y seleccionamos Ortograf�a. En nuestro texto de ejemplo
a�adimos unas cuantas "i" a tendencia para que se active el Cuadro
de Ortograf�a y gram�tica.
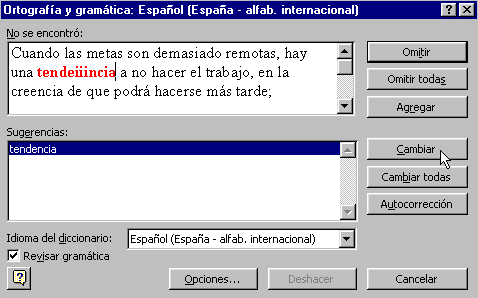
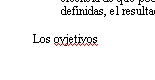
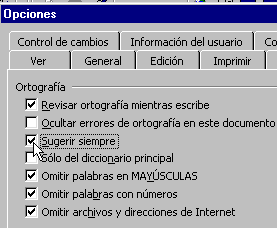

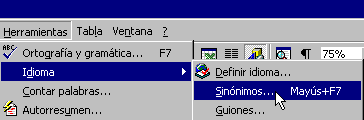
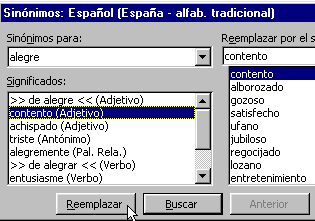
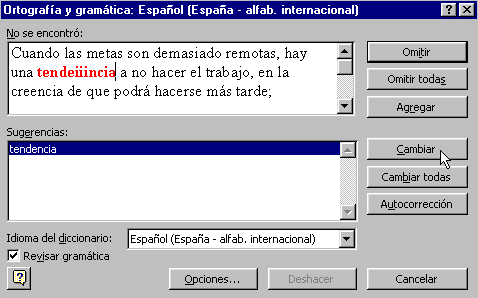
El cuadro nos permite varias opciones:
-
Omitir si consideramos que la palabra es correcta.
-
Agregar para completar el diccionario con una palabra correcta que el programa desconoc�a de forma que en el futuro vuelva a se�alarla como posible error.
-
Cambiar. Esta opci�n sustituye la palabra escrita de forma equivocada por la correcta.
-
Cambiar todas. Si el mismo error se encuentra varias veces a lo largo del texto mediante esta instrucci�n podemos resolverlo con un clic.
El programa realiza una revisi�n de la gram�tica del texto y
en caso de encontrar estructuras dudosas propone soluciones.
Nos permite configurar la funci�n de correcci�n
ortogr�fica y gramatical.
|
 |
|
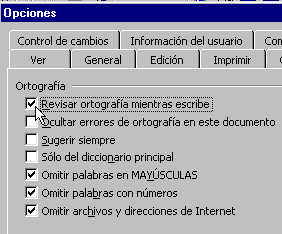 |
Una vez activada la opci�n Revisar ortograf�a mientras
escribe, cuando escribimos una palabra que el programa considera un error la
marca con una l�nea inferior roja. En nuestro ejemplo escribimos ovjetivo en
vez de objetivo y el programa nos lo indica como se ve a continuaci�n
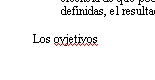
Y el cuadro nos permite definir otras opciones como Sugerir
siempre de forma que el programa cuando realiza la correcci�n ortogr�fica
sugiere que cambio efectuar para evitar el error ortogr�fico.
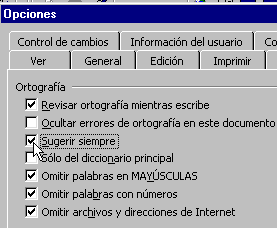
En el mismo cuadro podemos definir la forma de realizar la
revisi�n gram�tica. En nuestro ejemplo seleccionamos Revisar gram�tica
mientras escribe. Puede desactivar esta opci�n y realizar posteriormente la
revisi�n ortogr�fica y gramatical pulsando sobre Herramientas y Ortograf�a
y gram�tica

SINONIMOS
Si queremos que el programa nos sugiera sin�nimos:
-
Marcamos la palabra a la que deseamos encontrar los sin�nimos.
-
Pulsamos Herramientas en la Barra de men�.
-
Elegimos Idioma
-
Pulsamos sobre Sin�nimos
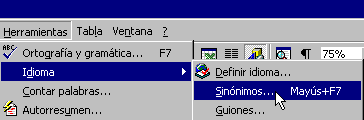
EJEMPLO
Hemos escrito alegre pero deseamos encontrar un sin�nimo..
Marcamos la palabra y pulsamos, Herramientas, Idioma y
Sin�nimos. En nuestro ejemplo elegimos contento como sin�nimo
y pulsamos Reemplazar
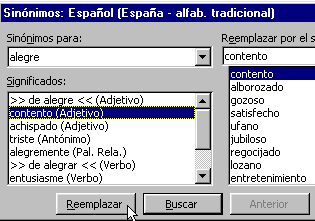
Y el programa cambia la palabra alegre que estaba escrita por
contento.
LECCION 33ª
Imprimir
Imprimir
Para imprimir el documento pulsamos Archivo e Imprimir

Nos aparece un Cuadro en el que tendremos seleccionada una impresora. En el apartado Nombre podemos cambiar el tipo de impresora.
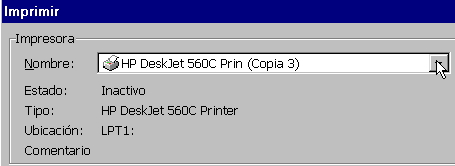
En la opci�n Imprimir seleccionamos si queremos imprimir el documento o por ejemplo los Comentarios que hemos a�adido al texto.
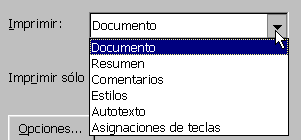
Pulsando sobre Opciones accedemos a m�s alternativas
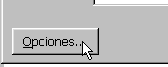
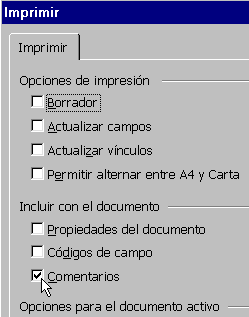
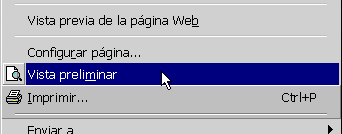
Aparece en Cuadro que nos muestra como aparecer� la p�gina en el papel. Tenemos una serie de opciones de visualizaci�n que podemos activar mediante los botones de la Barra.
La pantalla Vista previa muestra en nuestro ejemplo la p�gina tal como aparece ne la siguiente imagen
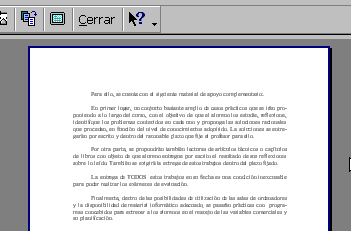

|
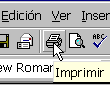 |
Nos aparece un Cuadro en el que tendremos seleccionada una impresora. En el apartado Nombre podemos cambiar el tipo de impresora.
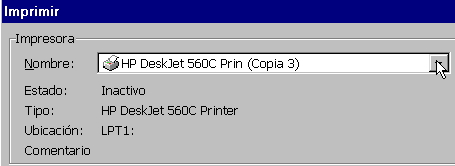
En la opci�n Imprimir seleccionamos si queremos imprimir el documento o por ejemplo los Comentarios que hemos a�adido al texto.
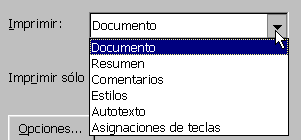
Pulsando sobre Opciones accedemos a m�s alternativas
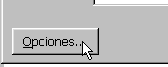
En nuestro ejemplo marcamos Comentarios para que se
incluyan junto al documento en la impresi�n.
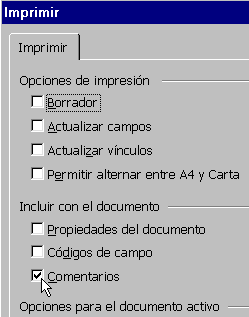
Antes de imprimir es conveniente comprobar como
quedara exactamente en papel el documento. Para visualizar como se
imprimir� pulsamos sobre Archivo y Vista previa
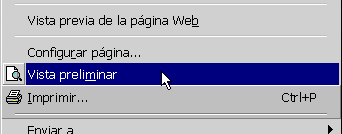
Aparece en Cuadro que nos muestra como aparecer� la p�gina en el papel. Tenemos una serie de opciones de visualizaci�n que podemos activar mediante los botones de la Barra.
|
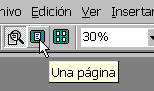 |
|
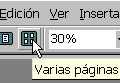 |
|
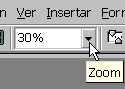 |
La pantalla Vista previa muestra en nuestro ejemplo la p�gina tal como aparece ne la siguiente imagen
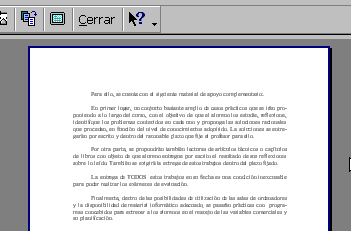
LECCION 34ª
Trabajar con dos partes del mismo documento a la vez
Trabajar con dos partes del mismo documento a la vez
En ocasiones, especialmente cuando trabajamos con textos muy extensos
podemos necesitar información de varias partes del documento.
Word, nos proporciona un completo conjunto de herramientas para facilitarnos el desplazamiento por todo el documento,
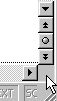
En la imagen vemos los botones para desplazarnos una línea, para ir a la pagina siguiente y si pulsamos en el punto se despliega una ventana de opciones como la siguiente
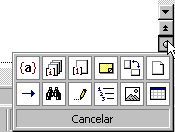
Que nos permite ir rápidamente a cada elemento de Word disponible.
Pero en ocasiones, esto no basta, es común que necesitemos tener en pantalla simultáneamente dos paginas distante del mismo documento.
Word tiene una herramienta que nos permite hacer eso, el "Cuadro de división" divide la pantalla en dos zonas independientes.
Simplemente tenemos que marcar el "Cuadro de división"
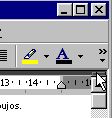
Y arrastrar el ratón hasta la posición que deseemos
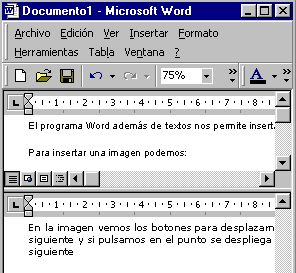
Para movernos por cada una de las divisiones sólo tenemos que utilizar las barras de desplazamiento de cada división de forma independiente.
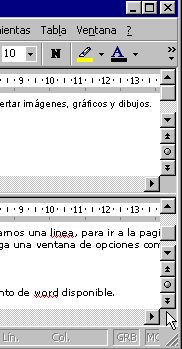
Como puedes ver en las barra están todas las herramientas de desplazamiento que ya conocemos, exactamente igual como si estuviéramos trabajando de la manera habitual
Para quitar la división y volver a trabajar solo con una parte del documento, podemos hacerlo de dos maneras.
La primera es arrastrar la barra de división hasta el comienzo o el final de la ventana. Y la otra forma es hacer una doble pulsación sobre la barra, para que Word la esconda instantáneamente.
Word, nos proporciona un completo conjunto de herramientas para facilitarnos el desplazamiento por todo el documento,
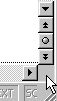
En la imagen vemos los botones para desplazarnos una línea, para ir a la pagina siguiente y si pulsamos en el punto se despliega una ventana de opciones como la siguiente
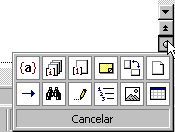
Que nos permite ir rápidamente a cada elemento de Word disponible.
Pero en ocasiones, esto no basta, es común que necesitemos tener en pantalla simultáneamente dos paginas distante del mismo documento.
Word tiene una herramienta que nos permite hacer eso, el "Cuadro de división" divide la pantalla en dos zonas independientes.
Simplemente tenemos que marcar el "Cuadro de división"
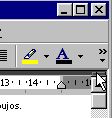
Y arrastrar el ratón hasta la posición que deseemos
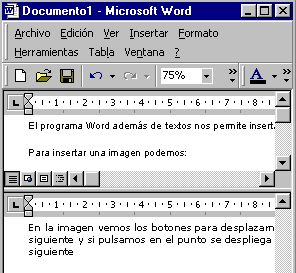
Para movernos por cada una de las divisiones sólo tenemos que utilizar las barras de desplazamiento de cada división de forma independiente.
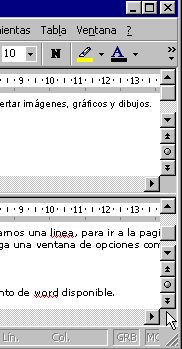
Como puedes ver en las barra están todas las herramientas de desplazamiento que ya conocemos, exactamente igual como si estuviéramos trabajando de la manera habitual
Para quitar la división y volver a trabajar solo con una parte del documento, podemos hacerlo de dos maneras.
La primera es arrastrar la barra de división hasta el comienzo o el final de la ventana. Y la otra forma es hacer una doble pulsación sobre la barra, para que Word la esconda instantáneamente.
LECCION 35ª
Las Plantillas
Las Plantillas
Una forma de explicar que son las plantillas es compararla con una
mascara o un molde que se utiliza de base para escribir nuestros documentos.
Por ejemplo cada vez que abrimos un documento, este tiene definidas unas características de estilo de letra, de colores, de dimensiones. Las plantillas definen todos estos parámetros, entre otros.
Podemos utilizar una plantilla prediseñada como ejemplo.
Primero deberemos crear un documento nuevo
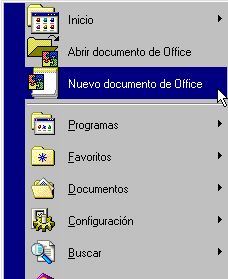
En la ventana de diálogo que se nos abre pulsaremos en publicaciones
Y pulsaremos en Prospecto para crear utilizarlo como plantilla para nuestro documento.
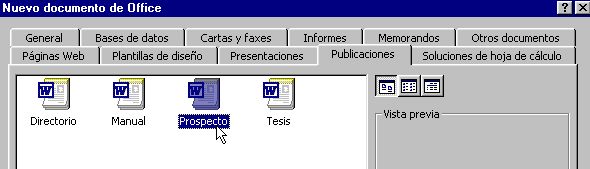
Si pulsamos sobre prospecto se nos abrirá un documento nuevo con el siguiente aspecto.
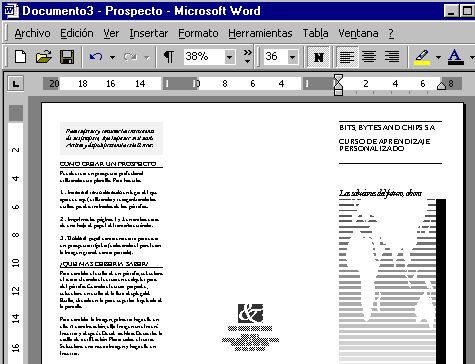
En el texto del prospecto se nos ofrece las instrucciones para personalizarlo de acuerdo con nuestras necesidades. Solo tenemos que leer el texto y sustituir un texto por otro o introducir uno nuevo cuando lo creamos necesario.
Word nos permite, también, grabar una plantilla modificada o guardar un documento de nuestra creación como si fuera una plantilla para utilizarla en otras ocasiones
Sólo tenemos que pulsar la opción "Guardar como" del menú "Archivo"

Y en el cuadro de diálogo "Guardar como" elegir "plantilla de documento" de entre la lista de formatos.
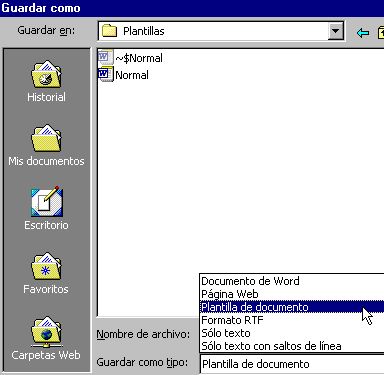
Observa que cuando seleccionas el formato "Plantilla de documento" Word, guarda la plantilla automáticamente en el directorio "Plantillas", aunque tengamos seleccionada otra carpeta.
Por ejemplo cada vez que abrimos un documento, este tiene definidas unas características de estilo de letra, de colores, de dimensiones. Las plantillas definen todos estos parámetros, entre otros.
Podemos utilizar una plantilla prediseñada como ejemplo.
Primero deberemos crear un documento nuevo
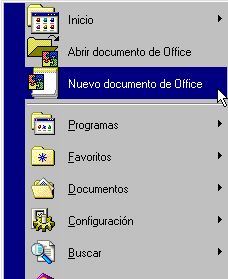
En la ventana de diálogo que se nos abre pulsaremos en publicaciones
Y pulsaremos en Prospecto para crear utilizarlo como plantilla para nuestro documento.
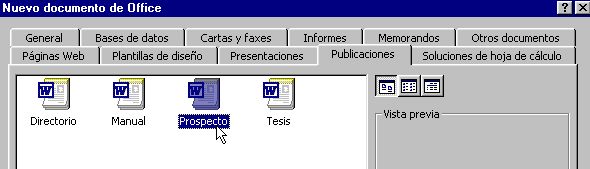
Si pulsamos sobre prospecto se nos abrirá un documento nuevo con el siguiente aspecto.
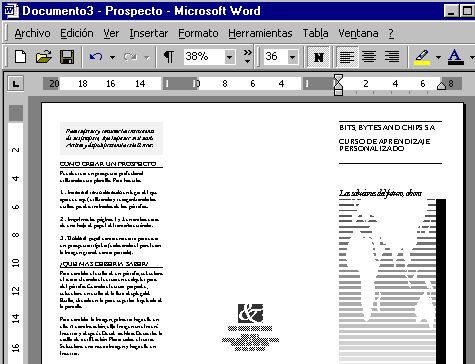
En el texto del prospecto se nos ofrece las instrucciones para personalizarlo de acuerdo con nuestras necesidades. Solo tenemos que leer el texto y sustituir un texto por otro o introducir uno nuevo cuando lo creamos necesario.
Word nos permite, también, grabar una plantilla modificada o guardar un documento de nuestra creación como si fuera una plantilla para utilizarla en otras ocasiones
Sólo tenemos que pulsar la opción "Guardar como" del menú "Archivo"

Y en el cuadro de diálogo "Guardar como" elegir "plantilla de documento" de entre la lista de formatos.
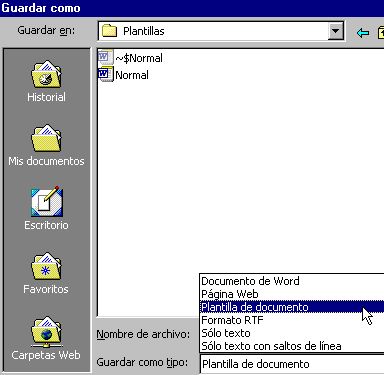
Observa que cuando seleccionas el formato "Plantilla de documento" Word, guarda la plantilla automáticamente en el directorio "Plantillas", aunque tengamos seleccionada otra carpeta.
LECCION 36ª
Proteger el documento
Proteger el documento
Ya hemos visto en lecciones anteriores como crear copias de seguridad
y ficheros de autorecuperación.
Pero en ambientes laborales de trabajo compartido, tan importante como guardar la información es asegurar la integridad de los datos. Es decir, es necesario asegurar que el informe de trabajo es el que nosotros hemos escrito y que permanecerá sin añadidos o modificaciones a pesar de que pase por diferentes manos

Word, tiene diversas herramientas para que podamos proteger la integridad de nuestro trabajo. En esta lección aprenderemos paso a paso a proteger nuestros documentos.
Una vez que lo hayamos redactado, lo guardaremos, pero utilizaremos la opción "Guardar como" del menu archivo

En la ventana de diálogo de la opción "guardar como", en la barra superior pulsaremos el botón "Herramientas", y en el menú que se desplegará, elegiremos "opciones generales"
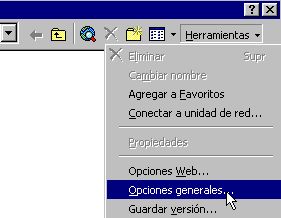
Las opciones de seguridad que nos interesan en este apartado podemos encontrarlas al final de la ventana de dialogo, bajo el título "Opciones para compartir archivos".
Veremos que se nos piden dos contraseñas distintas, la primera controla el acceso a la lectura del documento, y la segunda controla los permisos de escritura en el documento.

Para que las opciones de seguridad sean realmente útiles, Word debe ser muy estricto con el uso de las contraseñas una vez que están aplicadas. De manera que si olvidamos o perdemos la contraseña no podremos acceder o modificar el documento. Para evitar problemas por errores de escritura, Word, nos exige que confirmemos la contraseña y no nos dejara continuar a no ser que las dos veces la contraseña sean idénticas.

Cuando abrimos el documento, antes de mostrar el texto, un cuadro de dialogo nos pregunta por la contraseña para abrir el archivo.
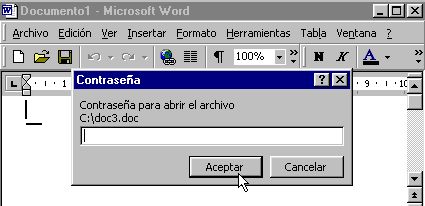
En el caso de que nuestro documento tenga activada la protección de contraseña de escritura, al abrirlo se nos mostrara una ventana de dialogo como la inferior, observa que si desconocíamos la contraseña anterior no se nos permitía ver el documento, en cambio al fallar la contraseña de escritura se nos permite acceder al documento en modo de "Sólo lectura".

En el caso de que intentemos modificar el archivo solo lectura, Word no nos lo impedirá, pero si que evitara que sobrescribamos, al pulsar el botón "guardar", con el siguiente mensaje
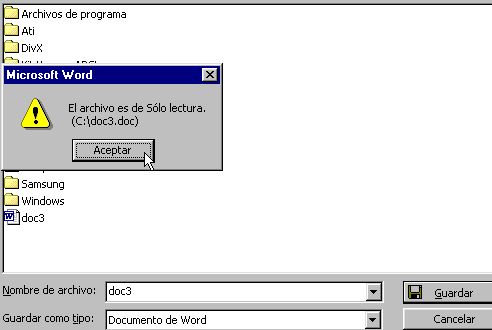
Pero en ambientes laborales de trabajo compartido, tan importante como guardar la información es asegurar la integridad de los datos. Es decir, es necesario asegurar que el informe de trabajo es el que nosotros hemos escrito y que permanecerá sin añadidos o modificaciones a pesar de que pase por diferentes manos

Word, tiene diversas herramientas para que podamos proteger la integridad de nuestro trabajo. En esta lección aprenderemos paso a paso a proteger nuestros documentos.
Una vez que lo hayamos redactado, lo guardaremos, pero utilizaremos la opción "Guardar como" del menu archivo

En la ventana de diálogo de la opción "guardar como", en la barra superior pulsaremos el botón "Herramientas", y en el menú que se desplegará, elegiremos "opciones generales"
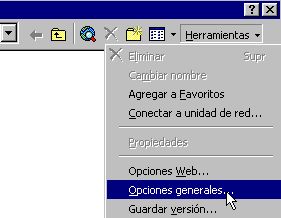
Las opciones de seguridad que nos interesan en este apartado podemos encontrarlas al final de la ventana de dialogo, bajo el título "Opciones para compartir archivos".
Veremos que se nos piden dos contraseñas distintas, la primera controla el acceso a la lectura del documento, y la segunda controla los permisos de escritura en el documento.

Para que las opciones de seguridad sean realmente útiles, Word debe ser muy estricto con el uso de las contraseñas una vez que están aplicadas. De manera que si olvidamos o perdemos la contraseña no podremos acceder o modificar el documento. Para evitar problemas por errores de escritura, Word, nos exige que confirmemos la contraseña y no nos dejara continuar a no ser que las dos veces la contraseña sean idénticas.

Cuando abrimos el documento, antes de mostrar el texto, un cuadro de dialogo nos pregunta por la contraseña para abrir el archivo.
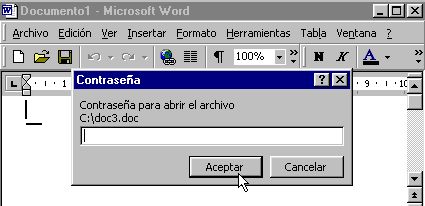
En el caso de que nuestro documento tenga activada la protección de contraseña de escritura, al abrirlo se nos mostrara una ventana de dialogo como la inferior, observa que si desconocíamos la contraseña anterior no se nos permitía ver el documento, en cambio al fallar la contraseña de escritura se nos permite acceder al documento en modo de "Sólo lectura".

En el caso de que intentemos modificar el archivo solo lectura, Word no nos lo impedirá, pero si que evitara que sobrescribamos, al pulsar el botón "guardar", con el siguiente mensaje
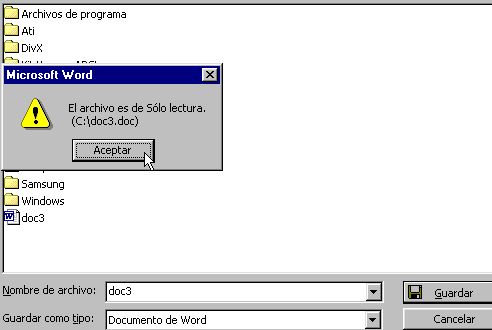
LECCION 37ª
Las secciones
Las secciones
Word tiene numerosas herramientas para mejorar el diseño.
Una de estas herramientas son las secciones.
Word permite manejar documentos extensos, una de las técnica para mejorar el aspecto de los documentos es aplicar formatos al texto. Pero si el documento es extenso puede ser necesario aplicar distintos formatos en distintas zonas del documento.
Las secciones nos facilitan este trabajo al gestionar formatos distintos para secciones distintas.
Para activar las secciones, solo tenemos que desplegar el menú "Insertar" y elegir la opción "Salto"
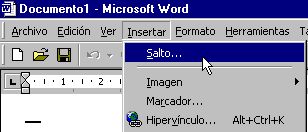
En la ventana de diálogo "Salto" podemos ver dos zonas diferenciadas, en la superior podemos elegir el tipo de salto.
Un salto es la forma que tiene Word de separar una zona de texto de otra.
Podemos querer separar una pagina, una columna o un ajuste de texto.

En la zona inferior de la ventana, encontramos los tipos de salto de sección.
En esta zona al contrario de la anterior podemos aplicar los formatos a las secciones y mantener su estética aunque modifiquemos el contenido de cada sección. Esta es la principal ventaja de las secciones.
En la ventana podemos ver cuatro estilos de saltos de sección. Pasare a explicarlos brevemente con un ejemplo.
En la siguiente imagen vemos como un salto de sección. de tipo "Página siguiente"separa un texto
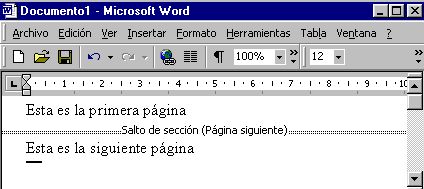
Podemos ver el aspecto real que tendría el documento una vez impreso desde la instrucción vista preliminar del menú archivo.

Y así es como se vería en la realidad. Observa que nosotros escribimos el texto junto, pero al estar separados por un salto de sección de tipo "página siguiente", cada línea aparece en una página distinta.

Sólo tenemos que insertar tantos saltos de sección como en partes queremos dividir el documento en secciones y después aplicar a cada sección el formato que deseemos. Por ejemplo, se puede utilizar formato de una columna para la sección de presentación de un informe y después utilizar formato de dos columnas para el texto independiente del informe en la siguiente sección.

El tipo de sección continuo se utiliza para diferenciar distintas secciones sin tener que empezar en otra pagina.
Si elegimos página par o impar, la siguiente sección comenzara en la próxima pagina especificada. Hay que tener en cuenta que si acabamos en par, y elegimos tipo de sección par, se intercalará una pagina impar en blanco antes de seguir imprimiendo
Word permite manejar documentos extensos, una de las técnica para mejorar el aspecto de los documentos es aplicar formatos al texto. Pero si el documento es extenso puede ser necesario aplicar distintos formatos en distintas zonas del documento.
Las secciones nos facilitan este trabajo al gestionar formatos distintos para secciones distintas.
Para activar las secciones, solo tenemos que desplegar el menú "Insertar" y elegir la opción "Salto"
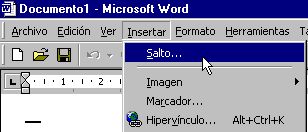
En la ventana de diálogo "Salto" podemos ver dos zonas diferenciadas, en la superior podemos elegir el tipo de salto.
Un salto es la forma que tiene Word de separar una zona de texto de otra.
Podemos querer separar una pagina, una columna o un ajuste de texto.

En la zona inferior de la ventana, encontramos los tipos de salto de sección.
En esta zona al contrario de la anterior podemos aplicar los formatos a las secciones y mantener su estética aunque modifiquemos el contenido de cada sección. Esta es la principal ventaja de las secciones.
En la ventana podemos ver cuatro estilos de saltos de sección. Pasare a explicarlos brevemente con un ejemplo.
En la siguiente imagen vemos como un salto de sección. de tipo "Página siguiente"separa un texto
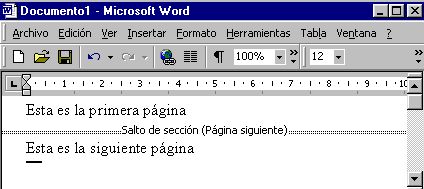
Podemos ver el aspecto real que tendría el documento una vez impreso desde la instrucción vista preliminar del menú archivo.

Y así es como se vería en la realidad. Observa que nosotros escribimos el texto junto, pero al estar separados por un salto de sección de tipo "página siguiente", cada línea aparece en una página distinta.

Sólo tenemos que insertar tantos saltos de sección como en partes queremos dividir el documento en secciones y después aplicar a cada sección el formato que deseemos. Por ejemplo, se puede utilizar formato de una columna para la sección de presentación de un informe y después utilizar formato de dos columnas para el texto independiente del informe en la siguiente sección.

El tipo de sección continuo se utiliza para diferenciar distintas secciones sin tener que empezar en otra pagina.
Si elegimos página par o impar, la siguiente sección comenzara en la próxima pagina especificada. Hay que tener en cuenta que si acabamos en par, y elegimos tipo de sección par, se intercalará una pagina impar en blanco antes de seguir imprimiendo
LECCION 38ª
Formatos de secciones
Formatos de secciones
En la lección anterior vimos como establecer distintas secciones
y los tipos de secciones disponibles.
En esta lección veremos los distintos formatos de sección con un ejemplo. Tenemos un documento como el que tenemos en la imagen inferior.
Para acceder a las propiedades de la sección solo tenemos que pinchar dos veces con el ratón sobre la línea de "Salto de sección" que queremos configurar.

Debemos tener en cuenta que los salto de sección afectan a los formatos del texto que les precede. Asi pues para modificar el texto de una sección deberemos buscar la línea de salto de sección que finaliza el texto que queremos reconfigurar.
Vamos a cambiar los márgenes de la primera sección. Ya sabemos que para acceder a las opciones de configuración debemos pulsar dos veces en la barra de salto de sección.
Al hacerlo surge el siguiente cuadro de diálogo, con las opciones de configuración disponibles agrupadas en distintas pestañas. En la primera podemos modificar entre otras opciones la configuración de los márgenes, de los encabezados y pies de paginas de la sección.
Para finalizar solo tendremos que pulsar el boton aceptar de la ventana
.

Para modificar el formato de otra sección pulsaremos sobre la barra separadora de secciones como ya sabemos
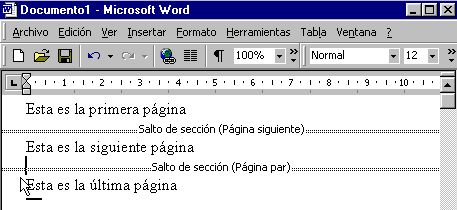
A esta sección le aplicaremos un formato de orientación horizontal, con ello conseguiremos un efecto apaisado del texto. Estas opciones de configuración están en la segunda pestaña, titulada "Tamaño del papel" en esta pestaña, podemos configurar las dimensiones de la hoja.
En la zona derecha de la ventana, podemos ver una vista previa de cómo resultaría una pagina con el formato elegido aplicado.
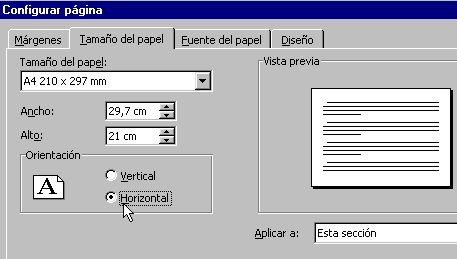
Si queremos visualizar, exactamente, el resultado final de nuestros diseño, solo tenemos que ir a la instrucción "Vista preliminar" del menú "Archivo", como ya vimos en la lección anterior
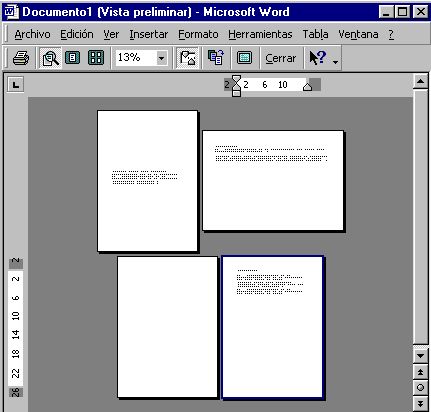
Observa en la imagen superior, como en un mismo documento hemos aplicado un formato distinto a cada una de las hojas del documento.
En esta lección veremos los distintos formatos de sección con un ejemplo. Tenemos un documento como el que tenemos en la imagen inferior.
Para acceder a las propiedades de la sección solo tenemos que pinchar dos veces con el ratón sobre la línea de "Salto de sección" que queremos configurar.

Debemos tener en cuenta que los salto de sección afectan a los formatos del texto que les precede. Asi pues para modificar el texto de una sección deberemos buscar la línea de salto de sección que finaliza el texto que queremos reconfigurar.
Vamos a cambiar los márgenes de la primera sección. Ya sabemos que para acceder a las opciones de configuración debemos pulsar dos veces en la barra de salto de sección.
Al hacerlo surge el siguiente cuadro de diálogo, con las opciones de configuración disponibles agrupadas en distintas pestañas. En la primera podemos modificar entre otras opciones la configuración de los márgenes, de los encabezados y pies de paginas de la sección.
Para finalizar solo tendremos que pulsar el boton aceptar de la ventana
.

Para modificar el formato de otra sección pulsaremos sobre la barra separadora de secciones como ya sabemos
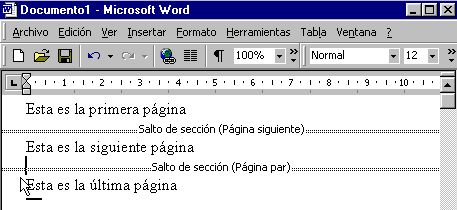
A esta sección le aplicaremos un formato de orientación horizontal, con ello conseguiremos un efecto apaisado del texto. Estas opciones de configuración están en la segunda pestaña, titulada "Tamaño del papel" en esta pestaña, podemos configurar las dimensiones de la hoja.
En la zona derecha de la ventana, podemos ver una vista previa de cómo resultaría una pagina con el formato elegido aplicado.
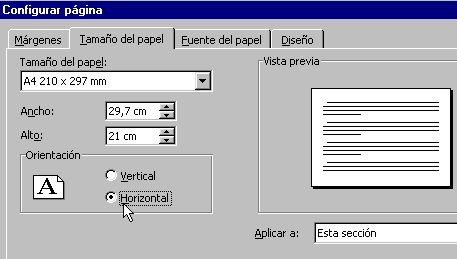
Si queremos visualizar, exactamente, el resultado final de nuestros diseño, solo tenemos que ir a la instrucción "Vista preliminar" del menú "Archivo", como ya vimos en la lección anterior
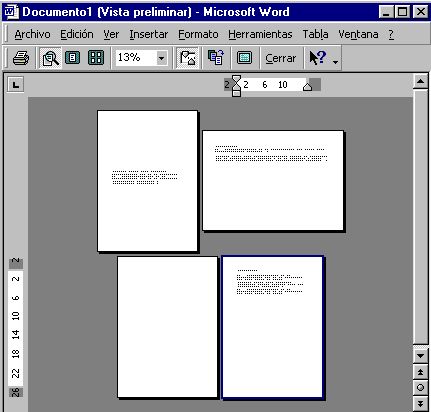
Observa en la imagen superior, como en un mismo documento hemos aplicado un formato distinto a cada una de las hojas del documento.
LECCION 39ª
Numeraci�n automática.
Numeraci�n automática.
Hemos visto en lecciones anteriores como nuestros documentos pueden
tener distintas secciones y paginas.
En esta lección aprenderemos a numerar automáticamente las paginas y a manejar los diferentes formatos de numeración. Esta funcionalidad de Word, además de tener una justificación estética, es imprescindible en documentos extensos.
Aprenderemos fácilmente el procedimiento a través de un sencillo ejemplo. Partiremos del documento de la imagen.
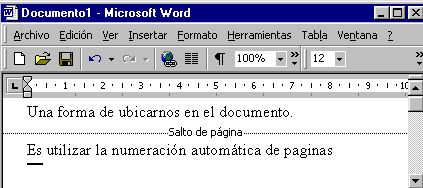
Podemos acceder a las opciones de numeración en el menú insertar, pulsando en la instrucción "Números de página".

En el siguiente cuadro de diálogo, vemos las opciones principales para configurar la numeración de las paginas.
En la zona de la izquierda podemos configurar los datos como la posición o la alineación de la numeración y en el parte derecha de la venta, tenemos una vista previa que nos muestra instantáneamente las modificaciones que realicemos sobre la configuración.
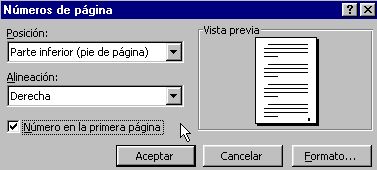
Veamos mas detenidamente las distintas opciones de configuración de esta ventana de dialogo.
En posición podemos elegir en que zona de la pagina se visualizara la numeración. Podemos elegir que se muestre en el encabezado o en el pie de pagina.

En alineación indicaremos en que lugar queremos que aparezca la numeración. Por ejemplo si en la opción anterior hemos elegido la posición "Pie de pagina", ahora podremos concretar si lo queremos en la esquina inferior izquierda, en la derecha o en el centro.

Pulsando en el botón "Formato" de esta ventana, accedemos a otra ventana de diálogo, en la que podremos concretar aun más las características de la numeración.
Entre otras, podremos elegir el formato de los números, como interactuará con los capítulos o con las secciones...

Desplegando la persiana de las opciones de formato de número, vemos que podemos elegir entre mostrar los números normales, o podemos utilizar un orden alfabético, o numeración romana.

Podemos incluir en la numeración un detalle con el numero del capitulo. En las opciones podemos configurar su aspecto

Por lo general la numeración comienza en la primera pagina y va incrementándose en una unidad en cada pagina. Pero en ocasiones, sobre todo cuando trabajamos con secciones en diferentes documentos, podemos necesitar que la numeración se inicie con un numero elevado.
Podemos hacerlo desde esta opción de la ventana Formato de números de pagina

En esta lección aprenderemos a numerar automáticamente las paginas y a manejar los diferentes formatos de numeración. Esta funcionalidad de Word, además de tener una justificación estética, es imprescindible en documentos extensos.
Aprenderemos fácilmente el procedimiento a través de un sencillo ejemplo. Partiremos del documento de la imagen.
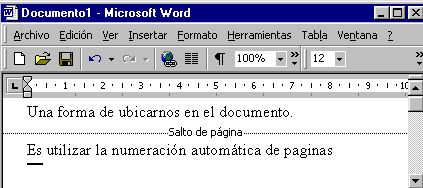
Podemos acceder a las opciones de numeración en el menú insertar, pulsando en la instrucción "Números de página".

En el siguiente cuadro de diálogo, vemos las opciones principales para configurar la numeración de las paginas.
En la zona de la izquierda podemos configurar los datos como la posición o la alineación de la numeración y en el parte derecha de la venta, tenemos una vista previa que nos muestra instantáneamente las modificaciones que realicemos sobre la configuración.
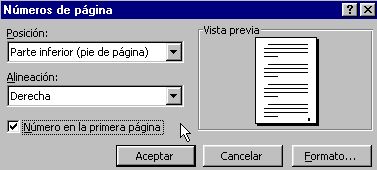
Veamos mas detenidamente las distintas opciones de configuración de esta ventana de dialogo.
En posición podemos elegir en que zona de la pagina se visualizara la numeración. Podemos elegir que se muestre en el encabezado o en el pie de pagina.

En alineación indicaremos en que lugar queremos que aparezca la numeración. Por ejemplo si en la opción anterior hemos elegido la posición "Pie de pagina", ahora podremos concretar si lo queremos en la esquina inferior izquierda, en la derecha o en el centro.

Pulsando en el botón "Formato" de esta ventana, accedemos a otra ventana de diálogo, en la que podremos concretar aun más las características de la numeración.
Entre otras, podremos elegir el formato de los números, como interactuará con los capítulos o con las secciones...

Desplegando la persiana de las opciones de formato de número, vemos que podemos elegir entre mostrar los números normales, o podemos utilizar un orden alfabético, o numeración romana.

Podemos incluir en la numeración un detalle con el numero del capitulo. En las opciones podemos configurar su aspecto

Por lo general la numeración comienza en la primera pagina y va incrementándose en una unidad en cada pagina. Pero en ocasiones, sobre todo cuando trabajamos con secciones en diferentes documentos, podemos necesitar que la numeración se inicie con un numero elevado.
Podemos hacerlo desde esta opción de la ventana Formato de números de pagina

LECCION 40ª
Las referencias.
Las referencias.
En estas ultimas lecciones estamos aprendiendo el uso de herramientas
que nos facilitaran el trabajo con documentos Word extensos.
Otra de estas herramientas, son las referencias cruzadas.
Las referencias cruzadas son unas marcas que en un determinado punto del documento "hace referencia o enlaza" con otro lugar del documento. Las ventajas de utilizar referencias cruzadas en documentos extensos son muy numerosas e importantes. La mejor forma de descubrirlas es practicando con ellas.
Creemos una referencia paso a paso.
El primer paso es crear le objeto final de la referencia. Por ejemplo el título del capitulo.
La forma que tenemos de indicarle a Word que tenemos un título es eligiendo la instrucción "Estilo" dentro del menu formato, o desde el cuadro "estilo" de la barra de herramientas

Nosotros hemos elegido el estilo "Título 2". Crearemos tantos títulos como objetos deseemos referenciar, en nuestro caso, crearemos un título por cada capítulo de nuestro proyecto.
Una vez que hayamos creado todos los títulos. Pasaremos a crear la "referencia cruzada".
Podemos encontrar la instrucción "Referencia cruzada" en el menu Insertar

Al pulsar la instrucción "referencia cruzada" Word despliega una ventana de dialogo como la que mostramos en la imagen inferior.
Vemos varias ventanas, en Tipo elegiremos el tipo de referencia que queremos crear, y en "Referencia a " elegiremos el objeto que queremos referenciar. Por ultimo en "Para qué título" veremos una lista con todos los titulos disponibles. Para seleccionar uno solo tenemos que marcar uno y pulsar el boton insertar.

Al pulsar insertar, veremos como en el documento, en la posición en que estuviera el cursor, aparece el texto del titulo, si hubiéramos elegido otra "referencia a" podría variar el enlace.
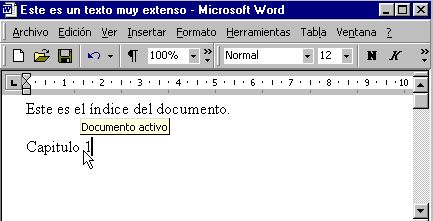
Repetiremos la operación para todos los capítulos que queramos enlazar.
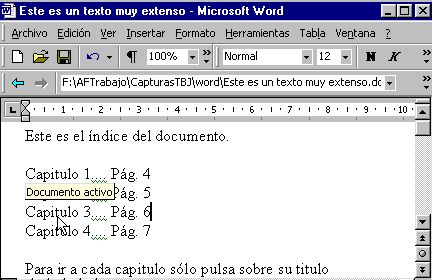
Finalmente, solo tendremos que pulsar sobre cada titulo para que word nos lleve directamente al capitulo seleccionado.

Otra de estas herramientas, son las referencias cruzadas.
Las referencias cruzadas son unas marcas que en un determinado punto del documento "hace referencia o enlaza" con otro lugar del documento. Las ventajas de utilizar referencias cruzadas en documentos extensos son muy numerosas e importantes. La mejor forma de descubrirlas es practicando con ellas.
Creemos una referencia paso a paso.
El primer paso es crear le objeto final de la referencia. Por ejemplo el título del capitulo.
La forma que tenemos de indicarle a Word que tenemos un título es eligiendo la instrucción "Estilo" dentro del menu formato, o desde el cuadro "estilo" de la barra de herramientas

Nosotros hemos elegido el estilo "Título 2". Crearemos tantos títulos como objetos deseemos referenciar, en nuestro caso, crearemos un título por cada capítulo de nuestro proyecto.
Una vez que hayamos creado todos los títulos. Pasaremos a crear la "referencia cruzada".
Podemos encontrar la instrucción "Referencia cruzada" en el menu Insertar

Al pulsar la instrucción "referencia cruzada" Word despliega una ventana de dialogo como la que mostramos en la imagen inferior.
Vemos varias ventanas, en Tipo elegiremos el tipo de referencia que queremos crear, y en "Referencia a " elegiremos el objeto que queremos referenciar. Por ultimo en "Para qué título" veremos una lista con todos los titulos disponibles. Para seleccionar uno solo tenemos que marcar uno y pulsar el boton insertar.

Al pulsar insertar, veremos como en el documento, en la posición en que estuviera el cursor, aparece el texto del titulo, si hubiéramos elegido otra "referencia a" podría variar el enlace.
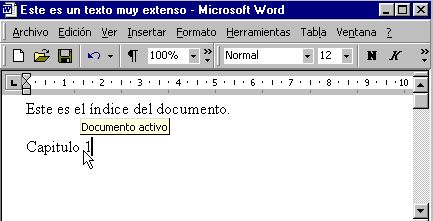
Repetiremos la operación para todos los capítulos que queramos enlazar.
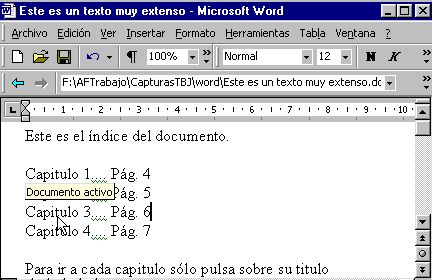
Finalmente, solo tendremos que pulsar sobre cada titulo para que word nos lleve directamente al capitulo seleccionado.

LECCION 41ª
Los �ndices
Los �ndices
En la lección anterior aprendimos a utilizar las referencias
cruzadas para crear un índice muy sencillo. Pero para documentos
largos y complejos esta tarea puede llegar ser muy laboriosa para
realizarla manualmente-.
Afortunadamente Word tiene otras herramientas más potentes para la creación de índices.
El primer paso es indicar a Word que palabras formaran parte del índice, eso lo conseguiremos marcando las entradas de índices.
Para marcar las entradas, tendremos que seleccionar las palabras que formaran el índice.
Por ejemplo vamos a añadir la palabra "herramientas".
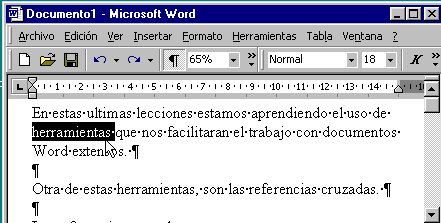
Una vez que la tengamos seleccionadas, accedemos a la instrucción "Índices y tablas" del menú Insertar.
Y Word desplegará un cuadro de dialogo como el mostrado abajo.
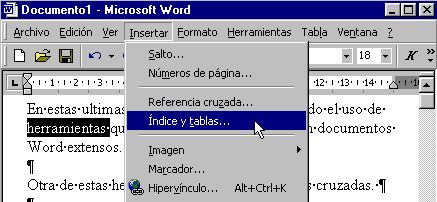
Vemos que tenemos varias pestañas con distintas funciones, por ahora para aprender a crear índices solo veremos la pestaña "Índice"
En la ventana "Índice" pulsaremos el botón "Marcar entrada"
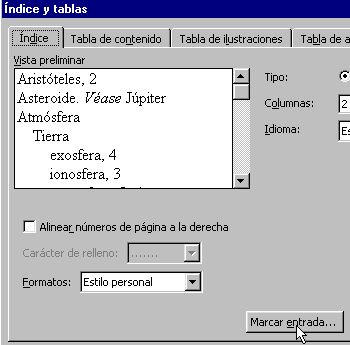
Y en el siguiente cuadro configuramos la entrada del índice.
En entrada, escribiremos el nombre de la palabra que queremos nos muestre el índice.
En Opciones podemos indicar si deseamos que se muestre en el índice una referencia cruzada, que ya conocimos en la lección anterior, o si queremos que se muestre la referencia a una pagina o intervalo de paginas.

Una vez que pulsemos el botón Marcar. Vemos que en el documento se ha introducido automáticamente una marca de índice entre paréntesis. Si pulsamos el botón "Mostrar u ocultar" las marcas se muestran o no, a la hora de imprimir o trabajar con el documento las marcas no afectan en nada al texto ni a su maquetación.
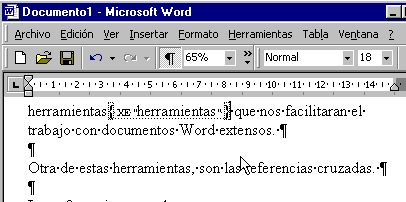
Podemos incluir tantas palabras como deseemos en el índice, con el procedimiento que ya conocemos, en el caso de que queramos incluir un subentrada, de una palabra del índice, solo deberemos escribir el nombre de la subentrada en su casilla.
También podemos con un solo clic marcar todas las apariciones de una palabra en el texto, pulsando el botón "Marcar todas"

Observa que con solo un clic se marcan varias entradas y se muestran las subentradas en la misma marca.
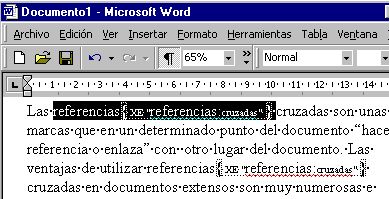
Para finalizar el índice solo debemos pulsar el botón aceptar de la ventana principal de la pestaña "indice"
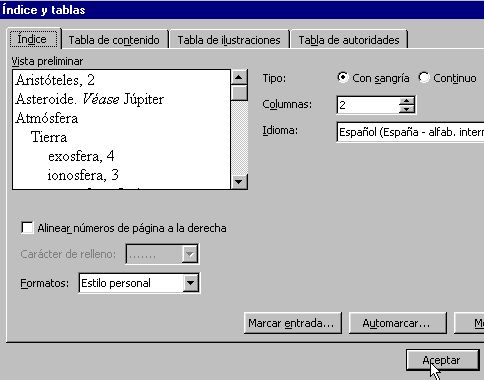
Y este es el resultado.
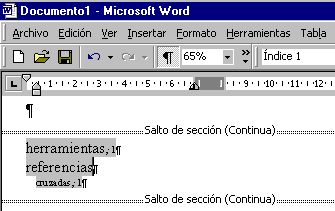
En la próxima lección aprenderemos con mas detalle la creación de índices
Afortunadamente Word tiene otras herramientas más potentes para la creación de índices.
El primer paso es indicar a Word que palabras formaran parte del índice, eso lo conseguiremos marcando las entradas de índices.
Para marcar las entradas, tendremos que seleccionar las palabras que formaran el índice.
Por ejemplo vamos a añadir la palabra "herramientas".
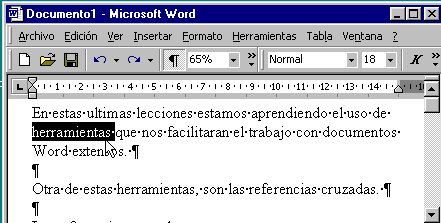
Una vez que la tengamos seleccionadas, accedemos a la instrucción "Índices y tablas" del menú Insertar.
Y Word desplegará un cuadro de dialogo como el mostrado abajo.
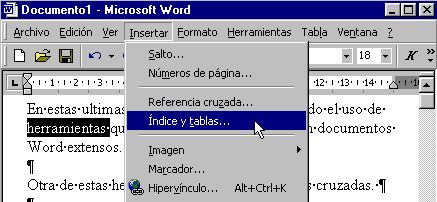
Vemos que tenemos varias pestañas con distintas funciones, por ahora para aprender a crear índices solo veremos la pestaña "Índice"
En la ventana "Índice" pulsaremos el botón "Marcar entrada"
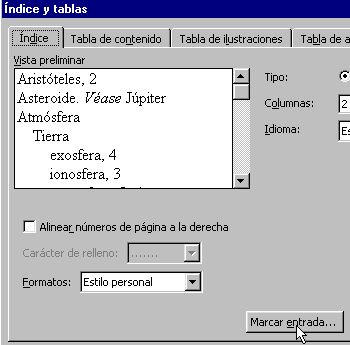
Y en el siguiente cuadro configuramos la entrada del índice.
En entrada, escribiremos el nombre de la palabra que queremos nos muestre el índice.
En Opciones podemos indicar si deseamos que se muestre en el índice una referencia cruzada, que ya conocimos en la lección anterior, o si queremos que se muestre la referencia a una pagina o intervalo de paginas.

Una vez que pulsemos el botón Marcar. Vemos que en el documento se ha introducido automáticamente una marca de índice entre paréntesis. Si pulsamos el botón "Mostrar u ocultar" las marcas se muestran o no, a la hora de imprimir o trabajar con el documento las marcas no afectan en nada al texto ni a su maquetación.
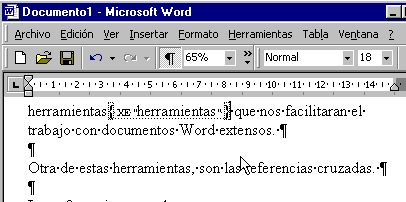
Podemos incluir tantas palabras como deseemos en el índice, con el procedimiento que ya conocemos, en el caso de que queramos incluir un subentrada, de una palabra del índice, solo deberemos escribir el nombre de la subentrada en su casilla.
También podemos con un solo clic marcar todas las apariciones de una palabra en el texto, pulsando el botón "Marcar todas"

Observa que con solo un clic se marcan varias entradas y se muestran las subentradas en la misma marca.
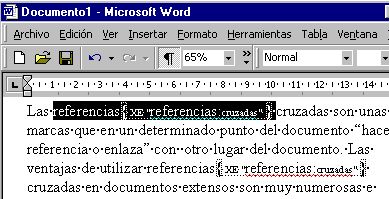
Para finalizar el índice solo debemos pulsar el botón aceptar de la ventana principal de la pestaña "indice"
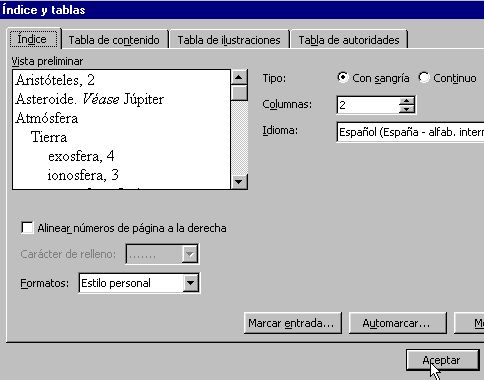
Y este es el resultado.
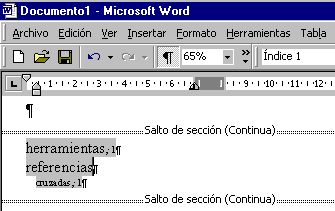
En la próxima lección aprenderemos con mas detalle la creación de índices
LECCION 42ª
Creaci�n de �ndices.
Creaci�n de �ndices.
En la lección anterior aprendimos a crear de forma rápida
un índice en Word, en esta lección profundizaremos en
sus ventajas y en su diseño.
En la pestaña "Índice" hay varias opciones que veremos con detalle.
En la opción "Tipo" podremos elegir la forma de presentación del índice, podemos decidir que lo queremos presentar continuo o en formato de sangría.
En la opción "columna" podemos elegir el numero de columnas que presentaremos en cada pagina, el máximo de columnas que Word soporta es cuatro.
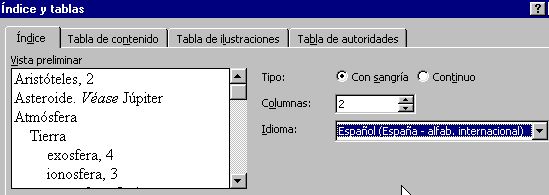
Además de la sangría y el número de columnas podemos elegir el estilo de presentación del índice, podemos con los estilos predefinidos, modificar el aspecto, el tamaño y el formato de presentación del índice.
Word nos muestra una vista preliminar con datos ficticios del aspecto que tendría nuestro índice con cada uno de los estilos
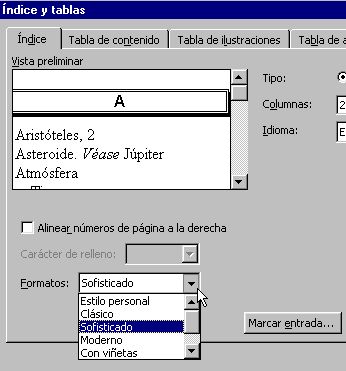
Word, también nos permite elegir la alineación de los números de pagina, podemos elegir entre tenerlos próximos a la referencia o alineado a la derecha, así como que carácter de relleno queremos para servir de guía

En el resto de pestañas podemos personalizar el resto de tablas que Word nos permite crear.
En tabla de contenido es una especie de "marcas de acceso rápido" en la que se nos muestra los títulos del documento y nos aporta una visión rápida de la estructura del documento a al vez que actúa como un enlace que al pulsar sobre él nos lleva hasta el capítulo en cuestión.
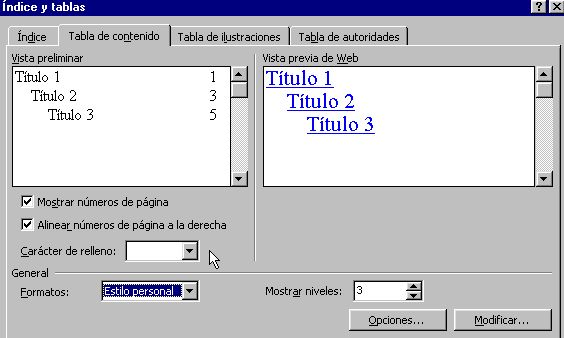 Word también nos facilita la creación de una tabla
de ilustraciones, en lo básico tiene el mismo funcionamiento
y opciones. El objeto de esta tabla es fácil de intuir. En
ocasiones necesitaremos utilizar un índice de las imágenes
utilizadas para ilustrar y complementar el texto. Esta tarea se simplifica
mucho con esta instrucción de Word.
Word también nos facilita la creación de una tabla
de ilustraciones, en lo básico tiene el mismo funcionamiento
y opciones. El objeto de esta tabla es fácil de intuir. En
ocasiones necesitaremos utilizar un índice de las imágenes
utilizadas para ilustrar y complementar el texto. Esta tarea se simplifica
mucho con esta instrucción de Word.
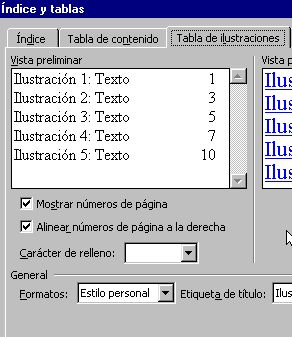
Podemos ver el resultado final en esta imagen. Apreciaras que la diferencia estética entre el índice creado en el lección anterior y esta es evidente.
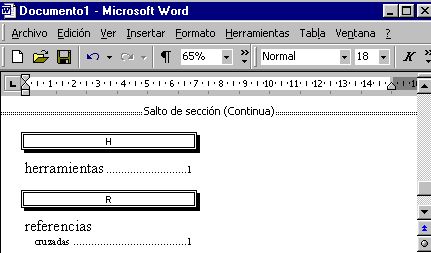
En la pestaña "Índice" hay varias opciones que veremos con detalle.
En la opción "Tipo" podremos elegir la forma de presentación del índice, podemos decidir que lo queremos presentar continuo o en formato de sangría.
En la opción "columna" podemos elegir el numero de columnas que presentaremos en cada pagina, el máximo de columnas que Word soporta es cuatro.
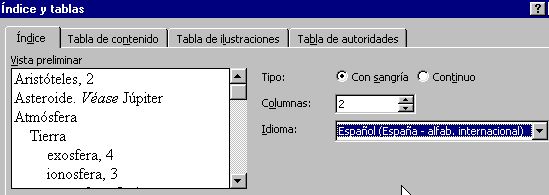
Además de la sangría y el número de columnas podemos elegir el estilo de presentación del índice, podemos con los estilos predefinidos, modificar el aspecto, el tamaño y el formato de presentación del índice.
Word nos muestra una vista preliminar con datos ficticios del aspecto que tendría nuestro índice con cada uno de los estilos
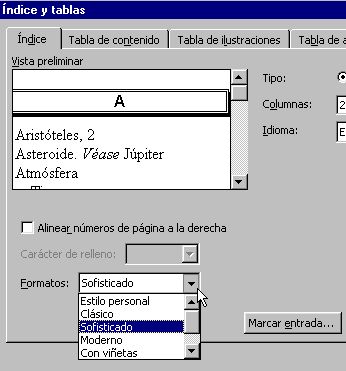
Word, también nos permite elegir la alineación de los números de pagina, podemos elegir entre tenerlos próximos a la referencia o alineado a la derecha, así como que carácter de relleno queremos para servir de guía

En el resto de pestañas podemos personalizar el resto de tablas que Word nos permite crear.
En tabla de contenido es una especie de "marcas de acceso rápido" en la que se nos muestra los títulos del documento y nos aporta una visión rápida de la estructura del documento a al vez que actúa como un enlace que al pulsar sobre él nos lleva hasta el capítulo en cuestión.
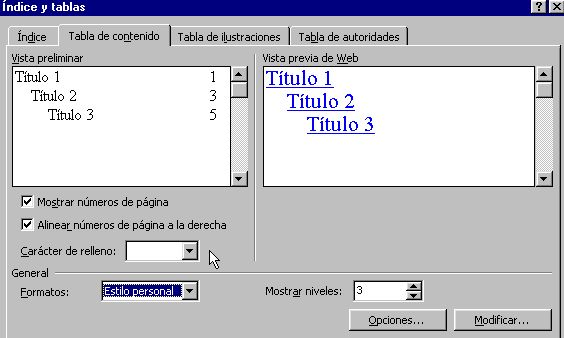 Word también nos facilita la creación de una tabla
de ilustraciones, en lo básico tiene el mismo funcionamiento
y opciones. El objeto de esta tabla es fácil de intuir. En
ocasiones necesitaremos utilizar un índice de las imágenes
utilizadas para ilustrar y complementar el texto. Esta tarea se simplifica
mucho con esta instrucción de Word.
Word también nos facilita la creación de una tabla
de ilustraciones, en lo básico tiene el mismo funcionamiento
y opciones. El objeto de esta tabla es fácil de intuir. En
ocasiones necesitaremos utilizar un índice de las imágenes
utilizadas para ilustrar y complementar el texto. Esta tarea se simplifica
mucho con esta instrucción de Word.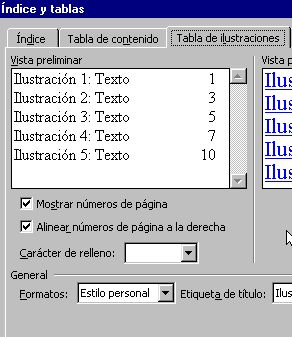
Podemos ver el resultado final en esta imagen. Apreciaras que la diferencia estética entre el índice creado en el lección anterior y esta es evidente.
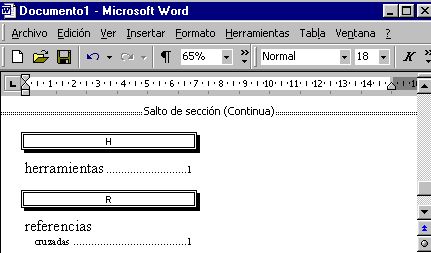
LECCION 43ª
Las ecuaciones en el Word
Las ecuaciones en el Word
En ocasiones necesitaremos ilustrar nuestro trabajo con alguna fórmula
matemática, a primera vista parece imposible que con Word escribamos
correctamente alguna fórmula compleja contando solo con el
teclado y los símbolos mostrados en él.
Pero Word nos reserva otra grata sorpresa, el editor de ecuaciones.
Para activar el editor de ecuaciones tenemos que pulsar en la instrucción "Objeto" del menú "Insertar"
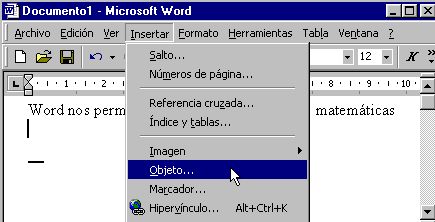
Y en la ventana de diálogo de "Objeto" buscar la opción "Microsoft Editor de ecuaciones". Una vez que tengamos seleccionada esta opción pulsaremos aceptar.
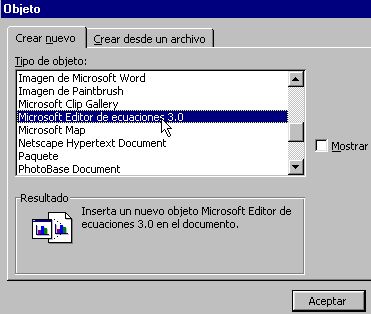
Lo primero que podemos ver al volver a Word, es que la pantalla presenta variaciones en su apariencia, tenemos opciones nuevas en la barra de herramientas, que veremos mas adelante, y tenemos una nueva barra flotante con símbolos matemáticos.
Y por ultimo, vemos un cuadro en el punto de inserción en el cual introduciremos las fórmulas y símbolos que queramos.
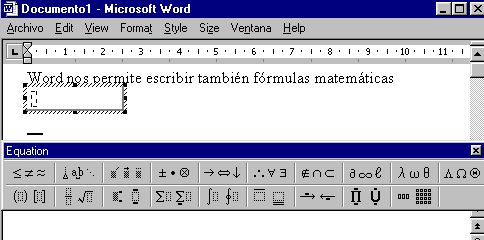
En el cuadro de fórmulas podremos tanto teclear como lo haríamos habitualmente, usando todos los símbolos del teclado, como añadir los símbolos matemáticos de la barra flotante.
El cuadro de fórmulas podemos redimensionarlo, arrastrado sus vértices y puntos hasta que tenga el tamaño que necesitemos.
Observa que dentro del cuadro el cursor puede variar para ajustarse mejor al signo que estemos visualizando
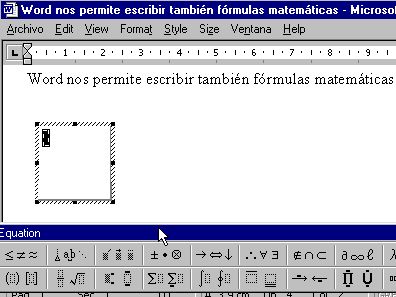
En la barra flotante solo vemos una indicación de las opciones disponibles, para ver el resto tenemos que pulsar sobre el icono representativo y elegir entre los desplegados el que necesitemos.
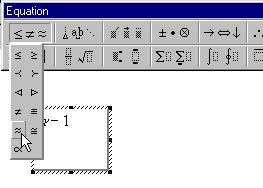
Observa que para acceder fácilmente a los signos de cada estilo tenemos que conocer en que grupo debemos buscarlos, por ello es recomendable que nos familiaricemos con los signos de cada grupo.
Por ejemplo en la imagen superior están desplegados los signos relacionados con las operaciones de igualdad y en la imagen inferior están desplegados los signos pertenecientes al alfabeto griego
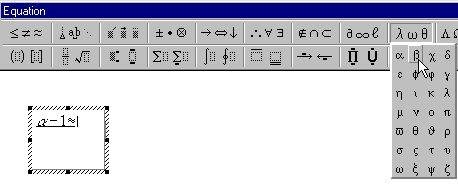
Una vez que hallamos finalizado la edición para ver el resultado en la ventana de Word, solo tenemos que pulsar con el ratón fuera de la venta de edición de fórmula. Observa en la imagen inferior el resultado de la fórmula introducida.
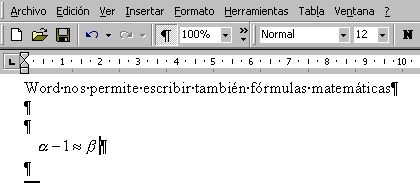
Cuando tenemos activa la venta de edición de fórmulas, las opciones de la barra de herramientas varían, Vamos a ver las nuevas opciones.

Al pulsar en el menú Style, podemos modificar, las opciones de estilo relacionadas con cada uno de los elementos del cuadro de ecuaciones, podemos asignar un tipo de letra a las funciones y otro distinto a las variables, con lo que ganaremos en claridad.
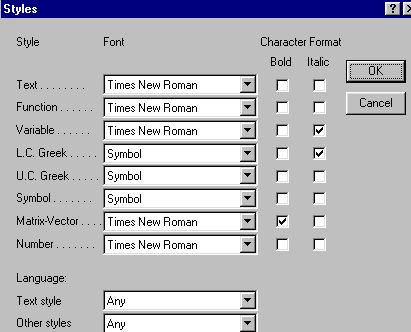
En el menú "Size", podemos configurar el tamaño de los distintos componentes de cada fórmula. Por ejemplo podemos definir el tamaño de los índices y los subíndices.
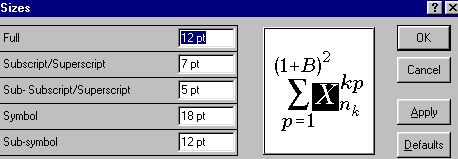
Por ultimo, en el menú "Spacing", podemos configurar el espaciado entre distintas líneas, entre los elementos de matrices o entre distintas ecuaciones.
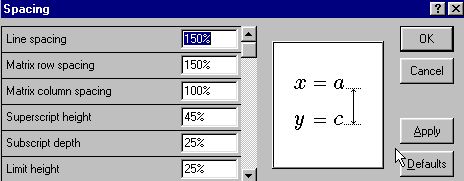
Pero Word nos reserva otra grata sorpresa, el editor de ecuaciones.
Para activar el editor de ecuaciones tenemos que pulsar en la instrucción "Objeto" del menú "Insertar"
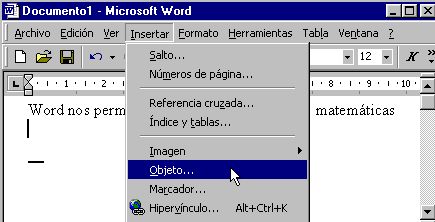
Y en la ventana de diálogo de "Objeto" buscar la opción "Microsoft Editor de ecuaciones". Una vez que tengamos seleccionada esta opción pulsaremos aceptar.
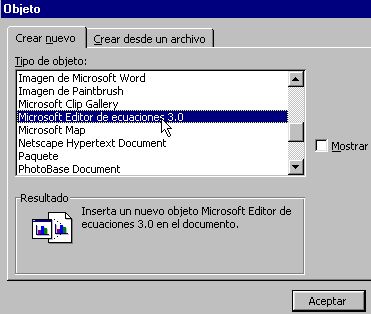
Lo primero que podemos ver al volver a Word, es que la pantalla presenta variaciones en su apariencia, tenemos opciones nuevas en la barra de herramientas, que veremos mas adelante, y tenemos una nueva barra flotante con símbolos matemáticos.
Y por ultimo, vemos un cuadro en el punto de inserción en el cual introduciremos las fórmulas y símbolos que queramos.
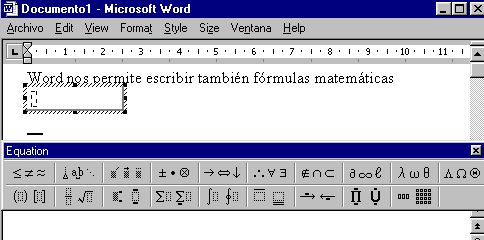
En el cuadro de fórmulas podremos tanto teclear como lo haríamos habitualmente, usando todos los símbolos del teclado, como añadir los símbolos matemáticos de la barra flotante.
El cuadro de fórmulas podemos redimensionarlo, arrastrado sus vértices y puntos hasta que tenga el tamaño que necesitemos.
Observa que dentro del cuadro el cursor puede variar para ajustarse mejor al signo que estemos visualizando
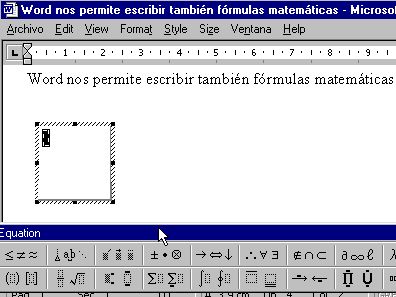
En la barra flotante solo vemos una indicación de las opciones disponibles, para ver el resto tenemos que pulsar sobre el icono representativo y elegir entre los desplegados el que necesitemos.
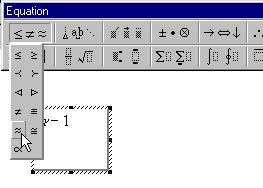
Observa que para acceder fácilmente a los signos de cada estilo tenemos que conocer en que grupo debemos buscarlos, por ello es recomendable que nos familiaricemos con los signos de cada grupo.
Por ejemplo en la imagen superior están desplegados los signos relacionados con las operaciones de igualdad y en la imagen inferior están desplegados los signos pertenecientes al alfabeto griego
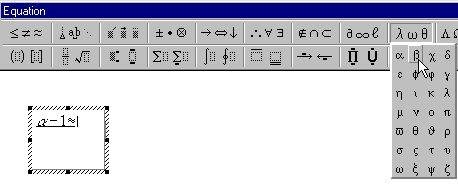
Una vez que hallamos finalizado la edición para ver el resultado en la ventana de Word, solo tenemos que pulsar con el ratón fuera de la venta de edición de fórmula. Observa en la imagen inferior el resultado de la fórmula introducida.
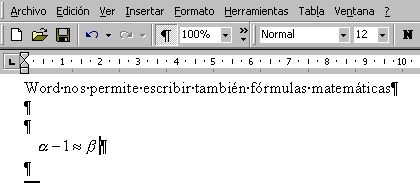
Cuando tenemos activa la venta de edición de fórmulas, las opciones de la barra de herramientas varían, Vamos a ver las nuevas opciones.

Al pulsar en el menú Style, podemos modificar, las opciones de estilo relacionadas con cada uno de los elementos del cuadro de ecuaciones, podemos asignar un tipo de letra a las funciones y otro distinto a las variables, con lo que ganaremos en claridad.
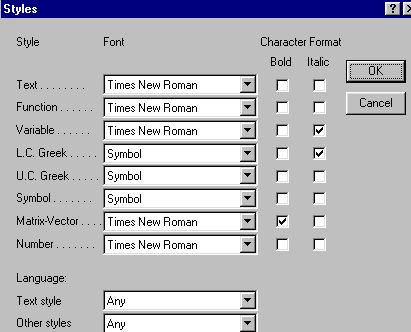
En el menú "Size", podemos configurar el tamaño de los distintos componentes de cada fórmula. Por ejemplo podemos definir el tamaño de los índices y los subíndices.
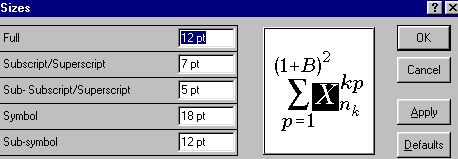
Por ultimo, en el menú "Spacing", podemos configurar el espaciado entre distintas líneas, entre los elementos de matrices o entre distintas ecuaciones.
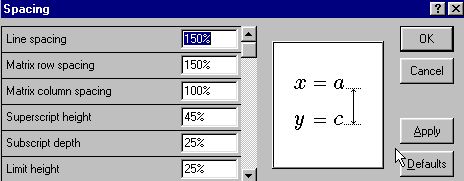
LECCION 44ª
Las páginas web en el Word.
Las páginas web en el Word.
EWord es un procesador de textos muy versátil, tanto que nos
permite también crear paginas Web de una forma excepcionalmente
sencilla.
La forma más rápida y directa es crear un documento tal como lo haríamos normalmente y guardarlo con la instrucción "Guardar como pagina Web" en el menú Archivo
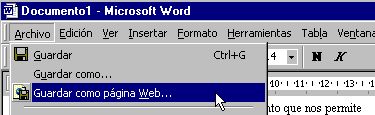
Pero Word nos permite mucho más que grabar el documento para poderlo visualizar desde un navegador.
Para acceder a la potencia de Word como creador de páginas web, primero debemos activar la barra de herramientas web. En el menú Ver
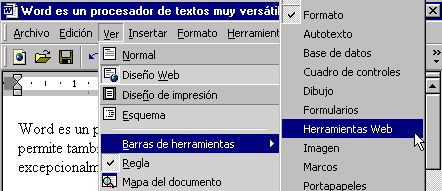
Observa que aparece una barra nueva, con numerosas herramientas web. Vamos a verlas con un ejemplo

No hay una pagina web que se precie sin Hipervínculo. Así que vamos a crear un enlace en nuestra pagina.. Para ello, pulsaremos en el icono "Insertar Hipervínculo"
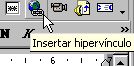
En la ventana de diálogo deberemos escribir el texto sobre el que deberemos pulsar para activar el hipervínculo, y en el cuadro inferior escribiremos el nombre del archivo o la dirección de la pagina web en Internet a la que enlazaremos
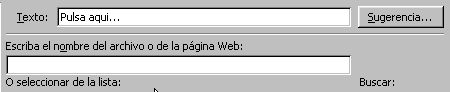
Pero también tenemos otras opciones, en la zona de la izquierda de la ventana de diálogo vemos otras posibilidades
Podemos enlazar con un archivo o pagina web, esta es la opción por defecto. O podemos saltar hacia otra zona de la pagina. También podemos enlazar con un documento que aun no hayamos creado. Y por ultimo podemos enlazar con una dirección de correo electrónico

A la derecha de la columna de las opciones, tenemos otra zona varia especificando las características de cada una de las distintas opciones
Por ejemplo podemos insertar un enlace para ir a otra zona del documento con solo un clic
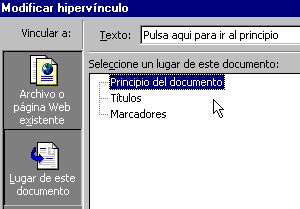
Y el resultado es este. Observa que el texto del enlace es el que hemos introducido en el cuadro de diálogo
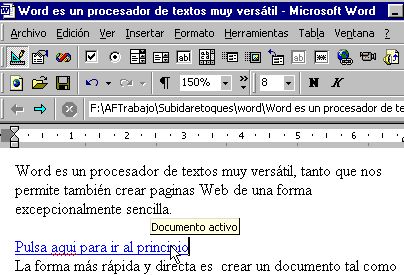
Si pulsamos sobre el enlace, el documento se desplazara inmediatamente al principio del documento.
Con el resto de las opciones de la barra de herramientas web, podemos insertar imágenes, crear formularios y cuadros desplegables, entre otras muchas herramientas.
La forma más rápida y directa es crear un documento tal como lo haríamos normalmente y guardarlo con la instrucción "Guardar como pagina Web" en el menú Archivo
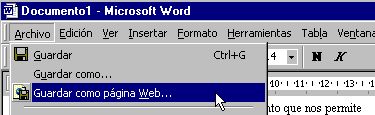
Pero Word nos permite mucho más que grabar el documento para poderlo visualizar desde un navegador.
Para acceder a la potencia de Word como creador de páginas web, primero debemos activar la barra de herramientas web. En el menú Ver
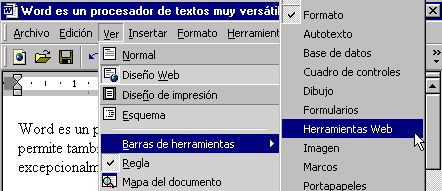
Observa que aparece una barra nueva, con numerosas herramientas web. Vamos a verlas con un ejemplo

No hay una pagina web que se precie sin Hipervínculo. Así que vamos a crear un enlace en nuestra pagina.. Para ello, pulsaremos en el icono "Insertar Hipervínculo"
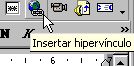
En la ventana de diálogo deberemos escribir el texto sobre el que deberemos pulsar para activar el hipervínculo, y en el cuadro inferior escribiremos el nombre del archivo o la dirección de la pagina web en Internet a la que enlazaremos
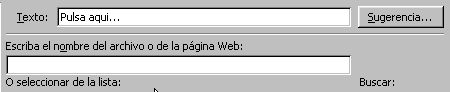
Pero también tenemos otras opciones, en la zona de la izquierda de la ventana de diálogo vemos otras posibilidades
Podemos enlazar con un archivo o pagina web, esta es la opción por defecto. O podemos saltar hacia otra zona de la pagina. También podemos enlazar con un documento que aun no hayamos creado. Y por ultimo podemos enlazar con una dirección de correo electrónico

A la derecha de la columna de las opciones, tenemos otra zona varia especificando las características de cada una de las distintas opciones
Por ejemplo podemos insertar un enlace para ir a otra zona del documento con solo un clic
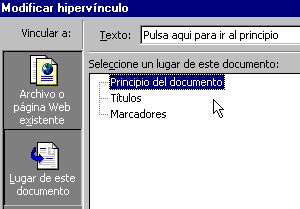
Y el resultado es este. Observa que el texto del enlace es el que hemos introducido en el cuadro de diálogo
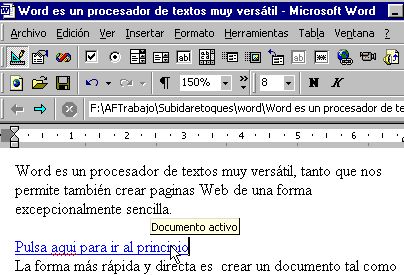
Si pulsamos sobre el enlace, el documento se desplazara inmediatamente al principio del documento.
Con el resto de las opciones de la barra de herramientas web, podemos insertar imágenes, crear formularios y cuadros desplegables, entre otras muchas herramientas.
No hay comentarios:
Publicar un comentario