PRIMER BIMESTRE
Clase 1. Componentes y Partes de un computador
Antes de enumerar los distintos componentes de una computadora, deberíamos definir qué entendemos por "computadora" (u ordenador). Una computadora es un dispositivo electrónico compuesto básicamente de procedsador, memoria y dispositivos de entrada/salida. Los componentes de una computadora pueden clasificarse en dos: Hardware, Software.
Los componentes del soporte físico o Hardware más importantes son los siguientes: Procesador, Memoria RAM, Disco duro, Unidades de CD ROM, Unidad de CD RW, Módem, Caché secundario, Tarjeta Madre, Puertos USB, Unidad de DVD ROM, Teclado, Impresora, Escáner y Monitor: ya que ellos nos ayudan a cumplir nuestro propósito.
Partes de un Computador
El Hadware
Tareita: Repasar la clase 1 para la clase 2, se preguntará en el aula sobre el tema
Clase 2. Usos del USB y de las carpetas
El USB
es un dispositivo de almacenamiento que utiliza memoria flash para guardar la información que puede requerir y no necesita baterías. Estas memorias se han convertido en el sistema de almacenamiento y transporte personal de datos más utilizado, desplazando en este uso a los tradicionales disquetes, y a los CD. Se pueden encontrar en el mercado fácilmente memorias de 1, 2, 4, 8, 16, 32, 64, 128 y hasta 256 GB; siendo impráctico a partir de los 64GB por su elevado costo. Esto supone, como mínimo, el equivalente a 180 CD de 700MB o 91.000 disquetes de 1.44 MB aproximadamente.
USOS
Las memorias USB Son comunes entre personas que transportan datos de su casa al lugar de trabajo, o viceversa. Teóricamente pueden retener los datos durante unos 20 años y escribirse hasta un millón de veces.
Aunque inicialmente fueron concebidas para guardar datos y documentos, es habitual encontrar en las memorias USB programas o archivos de cualquier otro tipo debido a que se comportan como cualquier otro Sistema de Archivos
Como almacenar información en el USB
1. Conectas tu USB por el puerto del mismo nombre (generalmente esta en la parte delantera del CPU),
2. Se instalara y en la carpeta mi Pc aparecera un nuevo disco.
3. Pones Clic derecho al o a los documentos y pones Copiar, luego vas al USB (nuevo disco de Mi Pc)
3. Pones Clic derecho al o a los documentos y pones Copiar, luego vas al USB (nuevo disco de Mi Pc)
4. vuelves a poner Clic derecho pero ahora pones pegar y Listo.
Tareita: Traer 4 archivos de word alamacenados dentro del USB crear la carpeta Tareita clase2
Clase 3. Word 2007
Elementos de la pantalla inicial
Al arrancar Word aparece una pantalla como esta, para que conozcas los nombres de los diferentes elementos los hemos señalado con líneas y texto en color rojo.
Así podrás saber, en el resto del curso, a qué nos referimos cuando hablemos de la Barra de estado o de la Banda de opciones. La pantalla que se muestra a continuación puede no coincidir exactamente con la que ves en tu ordenador, ya que cada usuario puede decidir qué elementos quiere que se vean en cada momento.
Así podrás saber, en el resto del curso, a qué nos referimos cuando hablemos de la Barra de estado o de la Banda de opciones. La pantalla que se muestra a continuación puede no coincidir exactamente con la que ves en tu ordenador, ya que cada usuario puede decidir qué elementos quiere que se vean en cada momento.
aqui veremos el entorno de word 2007 en video
la banda de opciones tiene un comportamiento "inteligente", que consiste, básicamente, en mostrar sólo los comandos más importantes y los que el usuario va utilizando.
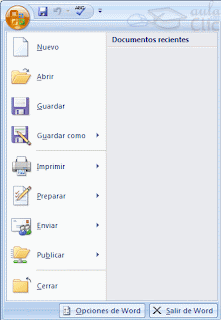 La barra de herramientas de acceso rápido contiene iconos para ejecutar de forma inmediata algunos de los comandos más habituales, comoGuardar, Deshacer.
La barra de herramientas de acceso rápido contiene iconos para ejecutar de forma inmediata algunos de los comandos más habituales, comoGuardar, Deshacer.
En la imagen ves la barra de herramientas de acceso rápido y el Botón Office, lo que antes era el menú Archivo, que en esta nueva versión de Word, aparece como un botón redondo de color naranja con el logo de office.
Tareita: Repasar clase 3 para la clase 4 se tomara prueba sobre el tema con nota
Clase 4. Teclas de acceso rapido en word 2007
Estas son unas cuantas pero son las mas utilizadas:
● CTRL+INICIO → Ir al principio de un documento.
● CTRL+FIN → Ir al final de un documento.
● F10 → Activar la barra de menúes en los programas.
● CTRL+F4 → Cerrar la ventana activa en programas de documentos múltiples. (word, excel, etc)
● ALT+F4 → Cerrar el programa
● ALT+ESPACIO → Mostrar el menú de sistema de la ventana activa.
● ALT+ESPACIO+N → Minimizar la ventana activa.
● ALT+ESPACIO+X → Maximizar la ventana activa.
● ALT+ESPACIO+R→ Restaurar la ventana activa.
● ALT+TAB → Cambiar de aplicación.
● Ctrl. + A → Abrir un Documento
● Ctrl. + B → Buscar y Reemplazar una Palabra
● Ctrl. + C → Copiar
● Ctrl. + D → Alinear a la Derecha
● Ctrl. + E → Seleccionar todo el Documento
● Ctrl. + G → Guardar el Documento
● Ctrl. + H → Dejar Sangría
● Ctrl. + I → Ir a...
● Ctrl. + J → Alineación Justificada
● Ctrl. + K → Poner en Letra Cursiva
● Ctrl. + L → Buscar y Reemplazar
● Ctrl. + M → Fuentes, Estilos, Tamaños...
● Ctrl. + P → Imprimir
● Ctrl. + R → Cerrar el Documento
● Ctrl. + S → Subrayar un texto
● Ctrl + T → Alineación Centrada
● Ctrl + U → Documento Nuevo
● Ctrl. + V → Pegar
● Ctrl. + X → Cortar
● Ctrl. + Y → Repite la última Operación
● Ctrl. + Z → Deshacer
● CTRL+FIN → Ir al final de un documento.
● F10 → Activar la barra de menúes en los programas.
● CTRL+F4 → Cerrar la ventana activa en programas de documentos múltiples. (word, excel, etc)
● ALT+F4 → Cerrar el programa
● ALT+ESPACIO → Mostrar el menú de sistema de la ventana activa.
● ALT+ESPACIO+N → Minimizar la ventana activa.
● ALT+ESPACIO+X → Maximizar la ventana activa.
● ALT+ESPACIO+R→ Restaurar la ventana activa.
● ALT+TAB → Cambiar de aplicación.
● Ctrl. + A → Abrir un Documento
● Ctrl. + B → Buscar y Reemplazar una Palabra
● Ctrl. + C → Copiar
● Ctrl. + D → Alinear a la Derecha
● Ctrl. + E → Seleccionar todo el Documento
● Ctrl. + G → Guardar el Documento
● Ctrl. + H → Dejar Sangría
● Ctrl. + I → Ir a...
● Ctrl. + J → Alineación Justificada
● Ctrl. + K → Poner en Letra Cursiva
● Ctrl. + L → Buscar y Reemplazar
● Ctrl. + M → Fuentes, Estilos, Tamaños...
● Ctrl. + P → Imprimir
● Ctrl. + R → Cerrar el Documento
● Ctrl. + S → Subrayar un texto
● Ctrl + T → Alineación Centrada
● Ctrl + U → Documento Nuevo
● Ctrl. + V → Pegar
● Ctrl. + X → Cortar
● Ctrl. + Y → Repite la última Operación
● Ctrl. + Z → Deshacer
Tareita: Aprender 10 teclas de acceso rapido para la clase 5, será con nota



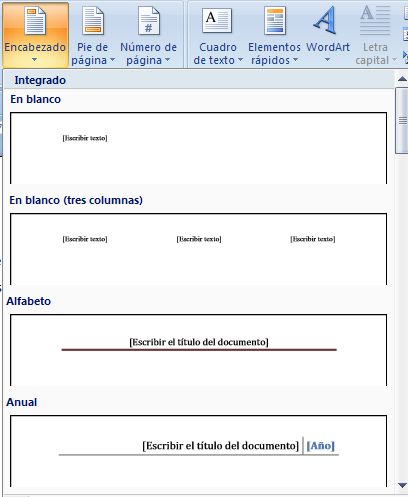
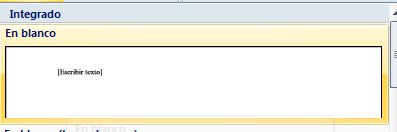
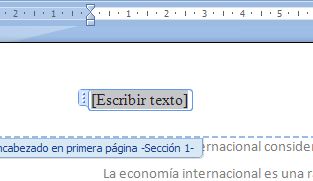
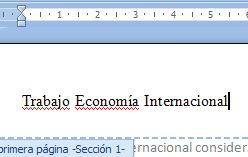
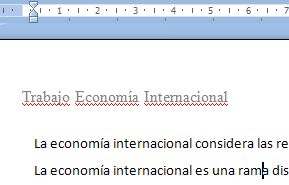

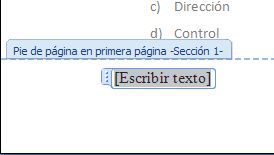
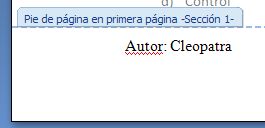
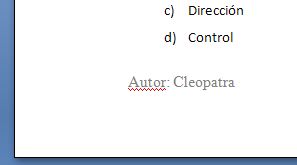
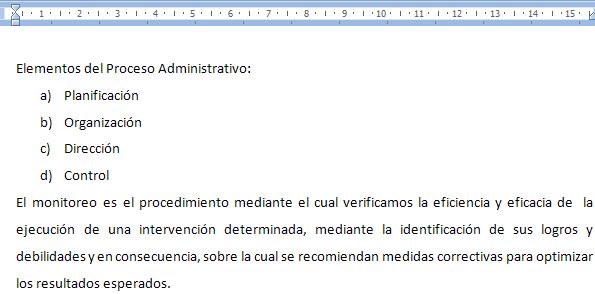
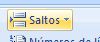
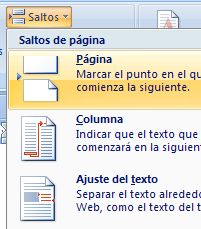
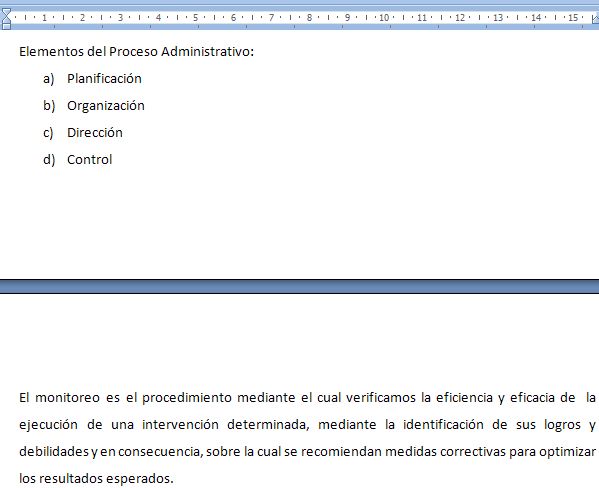
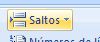
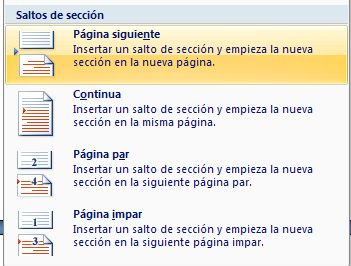
Tareita. Practicar la clase de hoy para la siguiente clase será con nota
 PowerPoint es la herramienta que nos ofrece Microsoft Office para crear presentaciones. Las presentaciones son imprescindibles hoy en día ya que permiten comunicar información e ideas de forma visual y atractiva.
PowerPoint es la herramienta que nos ofrece Microsoft Office para crear presentaciones. Las presentaciones son imprescindibles hoy en día ya que permiten comunicar información e ideas de forma visual y atractiva.
Se pueden utilizar presentaciones en la enseñanza como apoyo al profesor para desarrollar un determinado tema, para exponer resultados de una investigación, en la empresa para preparar reuniones, para presentar los resultados de un trabajo o los resultados de la empresa, para presentar un nuevo producto, etc. En definitiva siempre que se quiera exponer información de forma visual y agradable para captar la atención del interlocutor.
Con PowerPoint podemos crear presentaciones de forma fácil y rápida pero con gran calidad ya que incorpora gran cantidad de herramientas que nos permiten personalizar hasta el último detalle, por ejemplo podemos controlar el estilo de los textos y de los parrafos, podemos insertar gráficos, dibujos, imágenes, e incluso texto WordArt.
También podemos insertar efectos animados, películas y sonidos. Podemos revisar la ortografía de los textos e incluso insertar notas para que el locutor pueda tener unas pequeñas aclaraciones para su exposición y muchas más cosas que veremos a lo largo del curso.
Para empezar veremos la forma de arrancar el programa y cuáles son los elementos básicos de PowerPoint, la pantalla, las barras, etc, para familiarizarnos con el entorno.
Apertura del Power Point
Al iniciar PowerPoint aparece una pantalla inicial como la que a continuación te mostramos. Ahora conoceremos los nombres de los diferentes elementos de esta pantalla y así será más fácil entender el resto del curso. La pantalla que se muestra a continuación puede no coincidir exactamente con la que ves en tu ordenador, ya que cada usuario puede decidir qué elementos quiere que se vean en cada momento, como veremos más adelante.





Se realiza una animación de texto básica de la siguiente manera
Vamos a insertar en una diapositiva varios textos y darles animación.

Clase2. Power Point 2007: Insertar sonidos


SEGUNDO BIMESTRE
Clase 5. Encabezado y Pie de página
Para insertar encabezados y pie de páginas a los documentos que estemos escribiendo o editando. Debemos de hacerlo siguiendo el proceso a continuacion:
Encabezados
1. Buscamos y seleccionamos en la barra de herramientas la viñeta Insertar
2. Nos ubicamos en la sección Encabezado y pie de página

3. Pulsamos Encabezado

Se abrirá la ventada de opciones
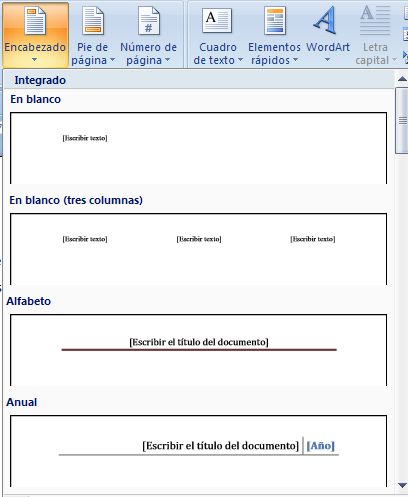
4. Seleccionamos el tipo de encabezado, por ejemplo el encabezado llamado En blanco
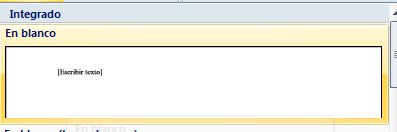
5. En nuestra hoja de trabajo aparecerá el espacio destinado para escribir nuestro encabezado, en la imágen es el espacio sombreado que dice "Escribir texto". Recordemos que este encabezado es para todo el documento.
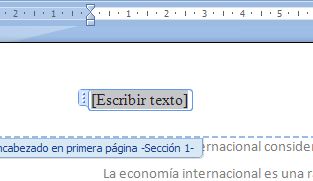
6. Escribimos el encabezado, por ejemplo Trabajo Economía Internacional
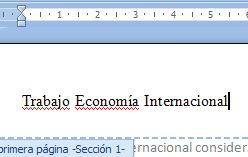
7. El encabezado tendrá la siguiente visualización en el documento. Notemos que la fuente es más clara y esta sobre el margen superior de la página
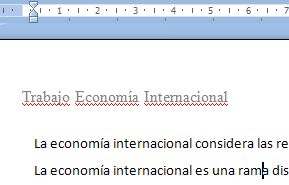
Pies de Página
a) Pulsamos el botón Pie de página

b) Se abrirá en nuestra hoja de trabajo el espacio para escribir el pie de página que deseamos establecer en nuestro documento. Notemos que se identifica por el espacio sombreado "Escribir texto"
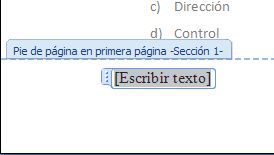
c) Escribimos el pie de página en este espacio.
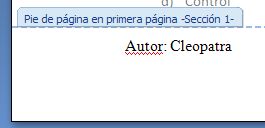
d) El pie de página tendra esta visión en el documento, bajo el margen inferior de la página. Observemos que la fuente es más clara que el resto del texto del documento.
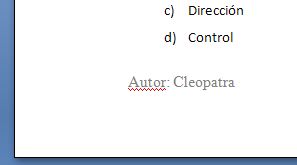
Si no es tan facil comprenderlo asi entonces miralo aquí
Tareita: Realizar 2 encabezados con nombre de negocios y 2 pies de páginas de las direcciones y direcciones web de los negocios.
Clase 6. Columnas y Secciones
Columnas
En Word podemos dividir una hoja o todo el documento en dos o más columnas, lo cual es muy útil cuando nos encontramos editando diferentes tipos de texto que permiten visualizar mejor el contenido.
Por ejemplo las personas que escriben artículos para revistas o periódicos, generalmente encontramos utilizan la división de la página en columnas. Esto facilita la movilidad y enfoca la lectura en una sección específica.
Cómo dividimos en columnas?
1. Nos ubicamos en el documento y pulsamos el botón Columnas de la barra de herramientas
2. Desplegamos la ventana de opciones y seleccionamos Dos, como ejemplo
3. Veremos que nuestro documento esta dividido en dos columnas proporcionalmente iguales de tamaño
Podemos seleccionar cualquiera de las opciones de división por columnas, de acuerdo a lo que necesitemos en nuestro documento. Sino también podemos ingresar a la opción Más columnas... de la ventana que se desplega
Acá encontraremos un cuadro de controles para la división por columnas, incluyendo a las preestablecidas.
Un control importante es el de Aplicar a: que nos permite seleccionar que sección del documento dividiremos en las columnas, si es Todo el documento o De donde nos encontremos hacias adelante (De aquí en adelante)
Secciones
Word da la opción de que utilicemos la función Salto de Página, cuando queremos cambiar a otra página una vez hayamos terminado de escribir lo esperado en la actual. Es decir, si por ejemplo tenemos un texto con seis párrafos, pero nos interesa mostrar solamente cuatro en la primera página y el resto en la segunda, podemos insertar un salto de página entre el cuarto y quinto párrafo.
Si tuvieramos el siguiente texto compuesto por dos ideas diferentes
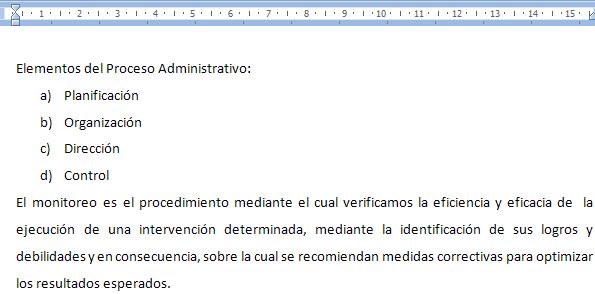
Podemos insertar un salto de página que divida ambos párrafos en páginas diferentes.
Para ello nos ubicamos al inicio del segundo párrafo o al final del primer párrafo, y pulsamos el ícono Saltos
Se abrirá una ventana con las opciones establecidas y seleccionamos. En este caso seleccionaremos Página, para marcar el punto en que termina una página e inicia la siguiente.
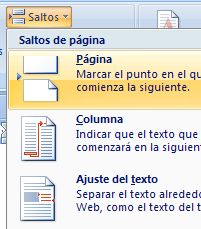
Tendremos la siguiente visión de nuestro texto, claramente dividido en dos páginas diferentes
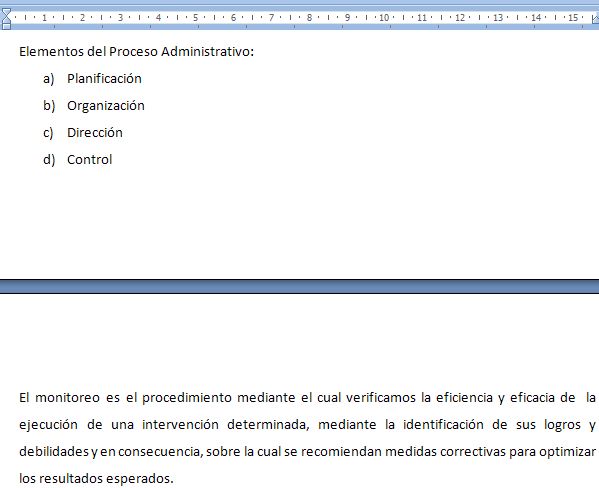
De igual manera podemos incluir en nuestros documentos Saltos de secciones, utilizados generalmente para dividir diferentes capítulos de un mismo documento por secciones. Esto facilita la edición de cada capítulo.
Para insertar un Salto de Sección, nos ubicamos al inicio de donde queremos inicie una nueva sección y pulsamos Saltos de la barra de herramientas
Nos ubicamos en la ventana denominada Saltos de sección, y seleccionamos la opción que requerimos para nuestro trabajo. Dependerá de la visualización que deseamos dar al final e inicio de las diferentes secciones.
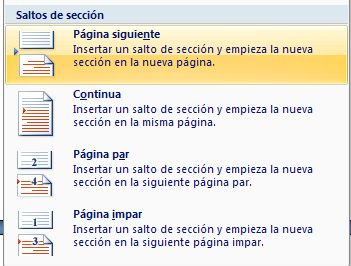
Tareita. Practicar la clase de hoy para la siguiente clase será con nota
Clase 7. Power Point: Ventana de trabajo
Se pueden utilizar presentaciones en la enseñanza como apoyo al profesor para desarrollar un determinado tema, para exponer resultados de una investigación, en la empresa para preparar reuniones, para presentar los resultados de un trabajo o los resultados de la empresa, para presentar un nuevo producto, etc. En definitiva siempre que se quiera exponer información de forma visual y agradable para captar la atención del interlocutor.
Con PowerPoint podemos crear presentaciones de forma fácil y rápida pero con gran calidad ya que incorpora gran cantidad de herramientas que nos permiten personalizar hasta el último detalle, por ejemplo podemos controlar el estilo de los textos y de los parrafos, podemos insertar gráficos, dibujos, imágenes, e incluso texto WordArt.
También podemos insertar efectos animados, películas y sonidos. Podemos revisar la ortografía de los textos e incluso insertar notas para que el locutor pueda tener unas pequeñas aclaraciones para su exposición y muchas más cosas que veremos a lo largo del curso.
Para empezar veremos la forma de arrancar el programa y cuáles son los elementos básicos de PowerPoint, la pantalla, las barras, etc, para familiarizarnos con el entorno.
Apertura del Power Point
Al iniciar PowerPoint aparece una pantalla inicial como la que a continuación te mostramos. Ahora conoceremos los nombres de los diferentes elementos de esta pantalla y así será más fácil entender el resto del curso. La pantalla que se muestra a continuación puede no coincidir exactamente con la que ves en tu ordenador, ya que cada usuario puede decidir qué elementos quiere que se vean en cada momento, como veremos más adelante.
aqui veran el video del entorno de power point 2007
La parte central de la ventana es donde visualizamos y creamos las diapositivas que formarán la presentación.
Una diapositiva no es más que una de las muchas pantallas que forman parte de una presentación, es como una página de un libro.
Una diapositiva no es más que una de las muchas pantallas que forman parte de una presentación, es como una página de un libro.
Como muestra incial se insertara texto e imagen.
Tareita. Realizar 4 diapositivas con su respectiva inserción de imagen y texto, con nota.
Clase 8. Animación de texto
Para animar un texto u objeto lo primero que hay que hacer es seleccionarlo, a continuación ir a la pestaña Animaciones y Personalizar animación.
Después aparecerá en el panel de Personalizar animación.

En este panel aparece el botón desplegable Agregar efecto en la cual seleccionaremos el tipo de efectoque queramos aplicar, incluso podremos elegir la trayectoria exacta del movimiento seleccionándola del menú Trayectorias de desplazamiento.
Podemos utilizar el botón Quitar para eliminar alguna animación que hayamos aplicado a algún texto.
En la lista desplegable Inicio podemos seleccionar cuándo queremos que se aplique la animación (al hacer clic sobre el ratón, después de la anterior diapositiva, etc).
Las demás listas desplegables cambiarán en función del tipo de movimiento y el inicio del mismo.
La Velocidad suele ser una característica común por lo que podemos controlarla en casi todas las animaciones que apliquemos a un objeto.
La lista que aparece debajo de velocidad nos muestra las distintas animaciones que hemos aplicado a los objetos de la diapositiva, como podrás comprobar aparecen en orden.
El botón Reproducir te muestra la diapositiva tal y como quedará con las animaciones que hemos aplicado.
Transición de diapositivas
La transición de diapositiva nos permite determinar cómo va a producirse el paso de una diapositiva a la siguiente para producir efectos visuales más estéticos.
Para aplicar la transición a una diapositiva despliega la pestaña Animaciones y selecciona una de las opciones deTransición a esta diapositiva.

Los diferentes diseños te permite seleccionar el movimiento de transición entre una diapositiva y la siguiente. Hay una lista muy larga de movimientos.
En la lista Velocidad  podemos indicarle la velocidad de la transición entre una y otra diapositiva.
podemos indicarle la velocidad de la transición entre una y otra diapositiva.
Incluso podemos insertar algún sonido de la lista Sonido  .
.
En la sección Avanzar a la diapositiva podemos indicarle que si para pasar de una diapositiva a la siguiente hay de hacer clic con el ratón o bien le indicas un tiempo de transición (1 minuto, 00:50 segundos, etc..)
Si quieres aplicar estas características a todas las diapositivas pulsa en el botón Aplicar a todo.
Tareita. Realizar 4 diapositivas con sus animaciones de texto y sus respectivas transiciones para la proxima clase traerlo en su USB
Tercer Bimestre
Unidad 9
Clase1. Power Point 2007: Animación de texto
http://www.aulaclic.com.es/power2007/secuencias/sf_15_1_1.htm
Unidad 9
Clase1. Power Point 2007: Animación de texto
http://www.aulaclic.com.es/power2007/secuencias/sf_15_1_1.htm
Para animar un texto u objeto lo primero que hay que hacer es seleccionarlo, a continuación ir a la pestaña Animaciones y Personalizar animación.
Después aparecerá en el panel de Personalizar animación.

En este panel aparece el botón desplegable Agregar efecto en la cual seleccionaremos el tipo de efecto que queramos aplicar, incluso podremos elegir la trayectoria exacta del movimiento seleccionándola del menúTrayectorias de desplazamiento.
Podemos utilizar el botón Quitar para eliminar alguna animación que hayamos aplicado a algún texto.
En la lista desplegable Inicio podemos seleccionar cuándo queremos que se aplique la animación (al hacer clic sobre el ratón, después de la anterior diapositiva, etc).
Las demás listas desplegables cambiarán en función del tipo de movimiento y el inicio del mismo.
La Velocidad suele ser una característica común por lo que podemos controlarla en casi todas las animaciones que apliquemos a un objeto.
La lista que aparece debajo de velocidad nos muestra las distintas animaciones que hemos aplicado a los objetos de la diapositiva, como podrás comprobar aparecen en orden.
El botón Reproducir te muestra la diapositiva tal y como quedará con las animaciones que hemos aplicado.
Se realiza una animación de texto básica de la siguiente manera
Vamos a insertar en una diapositiva varios textos y darles animación.
1 Abre la presentación Formacion_graficos utilizada en el tema anterior.
2 Crea una nueva diapositiva en blanco.
3 Inserta tres cuadros de texto con estas palabras, cada palabra corresponde a un cuadro de texto

4 Selecciona la palabra Mi, despliega la pestaña Animaciones, elige Personalizar animación.
Verás que en el aparece el panel con la lista desplegabley el botón Agregar efecto  .
.
5 Elige la opción Entrada y después Cuadro.
Ahora vamos a cambiar las propiedades de la animación para que en vez de producirse el efecto de la animación cuando hacemos clic con el ratón se produzca a continuación de la animación anterior.
6 Elige en la lista de Inicio la opción Después de la anterior  .
.
7 Para el segundo texto (Primera) elige de la lista Agregar efecto la opción Entrada y después Zoom Desvanecido.
Si no lo encuentras en la lista busca en Más efectos....
8 Para las propiedades de este efecto elige las mismas que para el efecto anterior (Inicio, Después de la anterior).
9 Para el último texto elige primero el efecto Cuadro, como con el primer texto y después aplícale también la animación Aumentar y hundir del menú Énfasis.
10 Para las propiedades de este efecto elige las mismas que para el efecto anterior (Inicio, Después de la anterior).
11 Para ver el resultado, haz clic en el icono vista presentación  .
.
12 Guarda la presentación.
Tareita. Realizar 5 animaciones con texto para la proxima clase trerlo en el USB
Clase2. Power Point 2007: Insertar sonidos
Insertar sonidos en una presentación
|
Para insertar un sonido en una presentación despliega la pestaña Insertar y elige Sonido.
Después aparecerá una lista donde podrás insertar un sonido que ya tengas almacenado en tu ordenador (con la opción Sonido de archivo), o grabar tú mismo el sonido e incluso insertar como sonido una pista de un CD de audio.

Cuando la banda de opciones sea de un tamaño reducido, este icono aparecerá en el desplegable Clip multimedia.

Despliega la pestaña Insertar y elige Sonido.
Después selecciona Sonido de la Galería multimedia....
En el panel de tareas aparecerá la lista de sonidos que incorpora la galería multimedia de PowerPoint.
Para insertar el sonido, haz doble clic sobre él, después te preguntará si quieres que se reproduzca automáticamente el sonido o cuando hagas clic sobre él.
Una vez hayas elegido el sonido, en la diapositiva verás que aparece un altavoz que representa al sonido.
Tareita. Realizar 4 diapositivas con efectos de sonido en texto se traera la tarea en el USB
Excel es un programa del tipo Hoja de Cálculo que permite realizar operaciones con números organizados en una cuadrícula. Es útil para realizar desde simples sumas hasta cálculos de préstamos hipotecarios. Si no has trabajado nunca con Excel aquí puedes ver con más detalle qué es y para qué sirve una hoja de cálculo.

Unidad 10
Clase1. Excel 2007: Ventana de trabajo
Excel es un programa del tipo Hoja de Cálculo que permite realizar operaciones con números organizados en una cuadrícula. Es útil para realizar desde simples sumas hasta cálculos de préstamos hipotecarios. Si no has trabajado nunca con Excel aquí puedes ver con más detalle qué es y para qué sirve una hoja de cálculo.
aqui puede observa la introduccion al excel 2007
Al iniciar Excel aparece una pantalla inicial como ésta, vamos a ver sus componentes fundamentales, así conoceremos los nombres de los diferentes elementos y será más fácil entender el resto del curso. La pantalla que se muestra a continuación (y en general todas las de este curso) puede no coincidir exactamente con la que ves en tu ordenador, ya que cada usuario puede decidir qué elementos quiere que se vean en cada momento, como veremos más adelante.

Tareita. repasar la clase de hoy se preguntara en clase con nota
Clase 2. Formula de suma y resta
Una función es una fórmula predefinida por Excel 2007 (o por el usuario) que opera con uno o más valores y devuelve un resultado que aparecerá directamente en la celda o será utilizado para calcular la fórmula que la contiene.
La sintaxis de cualquier función es:
nombre_función(argumento1;argumento2;...;argumentoN)
Siguen las siguientes reglas:
- Si la función va al comienzo de una fórmula debe empezar por el signo =.- Los argumentos o valores de entrada van siempre entre paréntesis. No dejes espacios antes o después de cada paréntesis.- Los argumentos pueden ser valores constantes (número o texto), fórmulas o funciones.- Los argumentos deben de separarse por un punto y coma ;.
Ejemplo: =SUMA(A1:C8)
=RESTA(A1:C8)
=RESTA(A1:C8)
Tareita. Repasar la clase de hoy para la proxima clase. con nota
Unidad 11
Clase1. Formula de suma, resta y multiplicación
CUARTO BIMESTRE
Unidad 12
Clase 1. Los navegadores
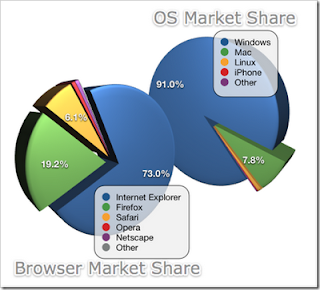 En 1993, se lanza la primera versión de Mosaic, de manos de el Centro Nacional para Aplicaciones de Super computación (NCSA); este fue el primer navegador gráfico, que como veremos sentó precedentes para la explosión en la utilización de estos programas. Uno de los colaboradores en la creación del Mosaic, Marc Andreesen, formó una nueva compañía, Netscape Communications, que tuvo gran éxito con su navegador Netscape Navigator, en 1994. Por supuesto que Microsoft entró en la competencia, para más tarde incluir su Internet Explorer como parte integral de Windows. Como resultado de esta verdadera guerra, hoy pocos recuerdan al tan querido Navigator.
En 1993, se lanza la primera versión de Mosaic, de manos de el Centro Nacional para Aplicaciones de Super computación (NCSA); este fue el primer navegador gráfico, que como veremos sentó precedentes para la explosión en la utilización de estos programas. Uno de los colaboradores en la creación del Mosaic, Marc Andreesen, formó una nueva compañía, Netscape Communications, que tuvo gran éxito con su navegador Netscape Navigator, en 1994. Por supuesto que Microsoft entró en la competencia, para más tarde incluir su Internet Explorer como parte integral de Windows. Como resultado de esta verdadera guerra, hoy pocos recuerdan al tan querido Navigator.
Una función es una fórmula predefinida por Excel 2007 (o por el usuario) que opera con uno o más valores y devuelve un resultado que aparecerá directamente en la celda o será utilizado para calcular la fórmula que la contiene.
La sintaxis de cualquier función es:
nombre_función(argumento1;argumento2;...;argumentoN)
Siguen las siguientes reglas:
- Si la función va al comienzo de una fórmula debe empezar por el signo =.- Los argumentos o valores de entrada van siempre entre paréntesis. No dejes espacios antes o después de cada paréntesis.- Los argumentos pueden ser valores constantes (número o texto), fórmulas o funciones.- Los argumentos deben de separarse por un punto y coma ;.
Ejemplo: =SUMA(A1:C8)
=RESTA(A5:C4)
=MULTIPLICACION(A7:C7)
Tareita. Realizar de cada formula (suma, resta y multiplicación) 4 operaciones que hemos hecho en clase
CUARTO BIMESTRE
Unidad 12
Clase 1. Los navegadores
Un navegador web o de Internet, en inglés un "browser", es un programa que permite visualizar la información que contiene una página web (que es un página de los sitios en la red, ya sea esta la Internet o en una red local). Además son usados para visualizar archivos que utilicen el mismo formato de los documentos en la Internet (e incluso hoy en día permiten visualizar prácticamente todo tipo de documentos).
Y ¿por qué necesitamos de los navegadores para visitar estos sitios? Esto se debe a que el formato de los documentos en la web es bastante particular, para permitir el uso de los enlaces o links que todos conocemos, entre otros elementos. Para lograr esto, las páginas se codifican usando lenguajes especializados, que sólo los navegadores pueden leer. Así como usamos Microsoft Word para visualizar archivos .doc, usaremos un navegador para poder ver archivos .html y .php, entre otras extensiones usadas en la red.
La historia de los navegadores web comienza con Tim Berners-Lee, uno de los gestores de la Internet, que creo el primer navegador, llamado WorldWideWeb, en 1990. La verdad es que este dato sólo tiene valor anecdótico, porque este primer navegador no poseía las características que popularizaron por el mundo el navegar por Internet. Antes de los navegadores que surgieron a continuación, la Internet no era un lugar muy amigable para visitar; sólo aquellos con ciertos conocimientos técnicos podían aventurarse en ella, en un ambiente de sólo texto, sin las gráficas que nos acompañan hoy. Esta interfase gráfica es la que hace tan amigables a los navegadores modernos.
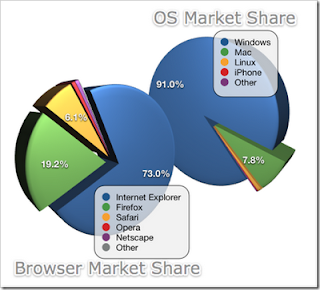 En 1993, se lanza la primera versión de Mosaic, de manos de el Centro Nacional para Aplicaciones de Super computación (NCSA); este fue el primer navegador gráfico, que como veremos sentó precedentes para la explosión en la utilización de estos programas. Uno de los colaboradores en la creación del Mosaic, Marc Andreesen, formó una nueva compañía, Netscape Communications, que tuvo gran éxito con su navegador Netscape Navigator, en 1994. Por supuesto que Microsoft entró en la competencia, para más tarde incluir su Internet Explorer como parte integral de Windows. Como resultado de esta verdadera guerra, hoy pocos recuerdan al tan querido Navigator.
En 1993, se lanza la primera versión de Mosaic, de manos de el Centro Nacional para Aplicaciones de Super computación (NCSA); este fue el primer navegador gráfico, que como veremos sentó precedentes para la explosión en la utilización de estos programas. Uno de los colaboradores en la creación del Mosaic, Marc Andreesen, formó una nueva compañía, Netscape Communications, que tuvo gran éxito con su navegador Netscape Navigator, en 1994. Por supuesto que Microsoft entró en la competencia, para más tarde incluir su Internet Explorer como parte integral de Windows. Como resultado de esta verdadera guerra, hoy pocos recuerdan al tan querido Navigator.
Entre los navegadores más populares utilizados en la actualidad, en los PC basados en Windows encontramos al Internet Explorer, por supuesto, al Mozilla Firefox (un navegador gratuito, pariente del Navigator) y a Opera. Lynx, es un navegador para sistemas operativos Unix, basado en texto solamente. El navegador estándar para Mac es el Apple Safari. Una novedad en el mundo de los navegadores es Chrome de Google lanzado el año 2008, realmente una buena opción. Es importante destacar que hoy en día los navegadores son gratuitos (salvo algunas excepciones pagas para aplicaciones específicas), y suelen venir incluidos entre los programas preinstalados en las computadores - de no ser así, basta con visitar la página de cualquiera de los navegadores mencionados para descargarlos (no está demás decir que siempre realicemos estas descargas de sitios oficiales, por motivos de seguridad, o sea evitar virus y código malintencionado o comercial en copias no autorizadas). Lo importante es que hay para todos los gustos.
Tareita. Realizar concepto de tres navegadores de internet, los mas usados traer el trabajo en el USB
Hubo un tiempo, al comienzo de Internet en los años 90, en que buscar algo por la red de redes era una tarea agotadora y aburrida, ahora las cosas han cambiado. Normalmente uno se sorprende de lo fácil y rápido que resulta buscar información.
A veces resulta muy gratificante encontrar algo que ni siquiera sabíamos que existía y que supera nuestras expectativas. Es uno de los motivos por los que Internet engancha a la gente. Es como encontrarse frente a un gigantesco basurero y en la primera patada encontrar un diamante.
Claro que antes hay que saber buscar en Internet, y eso es lo que intentaremos explicar en esta unidad.
El proceso de búsqueda, a groso modo, siempre es el siguiente:

UNIDAD 13
Clase 1. Los Buscadores
Los buscadores en Internet, son programas o aplicaciones que residen en un sitio o página web, los cuales, al ingresar palabras en sus recuadros de búsqueda, operan dentro de la base de datos del mismo buscador y recopilan todas las páginas que contengan información relevante y relacionada con lo que se busca.
A veces resulta muy gratificante encontrar algo que ni siquiera sabíamos que existía y que supera nuestras expectativas. Es uno de los motivos por los que Internet engancha a la gente. Es como encontrarse frente a un gigantesco basurero y en la primera patada encontrar un diamante.
Claro que antes hay que saber buscar en Internet, y eso es lo que intentaremos explicar en esta unidad.
El proceso de búsqueda, a groso modo, siempre es el siguiente:
- Acceder a un buscador.
- Escribir la palabra o palabras clave en su correspondiente caja de búsqueda.
- Pulsar el botón Buscar o la tecla INTRO.
Dentro de los buscadores mas usados en el mundo tenemos
Tareita. Buscar informacion sobre 4 buscadores de internet
Unidad 14
Clase 1. Busqueda de pagina web
Un sitio web es una colección de páginas web relacionadas y comunes a un dominio internet en internet
Una página web es un documento HTML/XHTML que es accesible generalmente mediante el protocolo HTTP de Internet.
Todos los sitios web públicamente accesibles constituyen una gigantesca World Wide Web de información (un gigantesco entramado de recursos de alcance mundial).
A las páginas de un sitio web se accede frecuentemente a través de un URL raíz común llamado portada, que normalmente reside en el mismo servidor físico. Los URL organizan las páginas en una jerarquía, aunque los hiperenlaces entre ellas controlan más particularmente cómo el lector percibe la estructura general y como el trafico web fluye entre las diferentes partes de los sitios.
Algunos sitios web requieren una subscripción para acceder a algunos o todos sus contenidos. Ejemplos de sitios con subscripción incluyen muchos portales de pornografía en Internet, algunos sitios de noticias, sitios de juegos, foros, servicios de correo electrónico basados en web, sitios que proporcionan datos de valores de bolsa e información económica en tiempo real, etc.
Tareita. Realizar la busqueda de información sobre el www y quien fue el creador del mismo.
Ubique informacion aqui http://es.wikipedia.org/wiki/Sitio_web o en http://www.youtube.com/watch?v=i4RE6dBAjH4
Unidad 15
Clase 1. Barra de direccion de internet
Se trata de una barra editable, es decir, podemos escribir en ella. Para cambiar de una página a la otra, basta con borrar la dirección actual y escribir otra. Para ir a la página que hayas escrito deberás pulsar la tecla Intro o hacer clic en el botón con forma de flecha hacia la derecha, que aparecerá al escribir.
Las páginas visitadas se almacenan en un historial, de modo que si pretendes acceder a una página que ya habías visitado anteriormente no es necesario que escribas toda la dirección:
1. - En primer lugar tienes el botón en forma de triángulo que hay junto a la lupa, al hacer clic aparece una lista desplegable con las últimas direcciones tecleadas, puedes hacer clic en una de ellas para seleccionarla.
2.- En segundo lugar tienes la característica de autocompletar que consiste en que al teclear las primeras letras de una dirección te presenta automáticamente una lista con las direcciones que IE tiene almacenadas y se parecen a esas primeras letras. Si hay alguna que nos interesa basta con hacer clic para seleccionarla.
Tareita. Realizar 4 busquedas de direcciones web educativas y traerlas impresas, se preguntara en clase sobre lo realizado, con nota.
















No hay comentarios:
Publicar un comentario