LECCION 1ª
El programa PowerPoint es especialmente indicado para realizar las
transparencias que se utilizan en las presentaciones.
El objetivo de este curso es aprender paso a paso las funciones
principales para la realizaci�n de presentaciones efectivas.
Parte de un enfoque eminentemente pr�ctico y se centra en obtener
las diapositivas deseadas de modo f�cil y r�pido.
Antes de la realizaci�n de las transparencias es conveniente
ordenar las ideas que deseamos transmitir y preguntarnos:
�Qu� queremos contar?
�A qui�n?
�Cual es el modo mas efectivo de comunicarme mis ideas teniendo en
cuenta las circunstancias?.
Debemos realizar una planificaci�n previa de la presentaci�n
delimitando el orden en el que vamos a exponer las ideas y el tiempo
que empleare en cada parte.
Muchas exposiciones se estructuran en tres partes:
1) Introducci�n. Planteamiento de la cuesti�n o situaci�n
actual. Es importante captar la atenci�n del p�blico desde el
principio. Y suele ser aconsejable comunicar a la audiencia que
esquema vamos a seguir en la exposici�n. Plantear la cuesti�n o los
problemas a tratar y transmitir que orden vamos a seguir para que el
p�blico tenga un esquema mental claro desde el principio.
2) El desarrollo. La parte extensa en donde se analizan las
cuestiones de modo ordenado. Por ejemplo comenzando con los aspectos
m�s generales para pasar a los m�s concretos. Y agrupando los
aspectos a tratar por temas.
3) Conclusi�n. Algunos conferenciantes parecen que no saben cuando
terminar, ni en que parte de su discurso. Debemos tener previsto como
terminamos la exposici�n. Se exponen las conclusiones finales.
La elaboraci�n de las transparencias que acompa�an la exposici�n
verbal sirven de ayudas visuales y facilitan la comunicaci�n. El
seguir unas reglas simples facilitar�n el �xito de nuestras
presentaciones. Reglas pr�cticas para la elaboraci�n de las transparencias:
A) Piense siempre en su p�blico. La transparencia debe poder leerla el miope
de la �ltima fila. Un poco de consideraci�n con los que somos cortos de vista
y llegamos los �ltimos.
B) No sobrecargue la transparencia con excesivo texto e im�genes.
Normalmente la transparencia es un gui�n y no todo debe ir en la misma. Algunas
de mis transparencias de las que estoy m�s satisfecho tienen una solo palabra.
C) Pensar desde el principio que combinaci�n de colores y est�tica voy a
utilizar. la est�tica seleccionada tomar� en consideraci�n el tema, el
p�blico y otras circunstancias como la hora, el d�a y el entorno de la
presentaci�n.
D) No seleccionar un n�mero excesivo de colores ni de combinaciones de
colores.
E) Mantener la coherencia formal y la est�tica elegida a lo largo del
conjunto de transparencias que vamos a utilizar en una presentaci�n.
F) Es aconsejable mantener la imagen de la presentaci�n. Por
ejemplo poner un solo color a todos los t�tulos de las transparencias, otro
color para los subt�tulos.
G) Tener presente que cada color transmite un cierto significado.
H) Trate de comunicar visualmente. Incorpore elementos de comunicaci�n
visual como gr�ficos, diagramas o fotograf�as.
I) La comunicaci�n debe tener una cierta din�mica y la secuencia de
proyecciones debe contribuir a mejorar la fluidez de la presentaci�n de los
datos e ideas.
J) Crear una estructura lógica. Por ejemplo comenzar con lo más general y continuar con lo más concreto.
I) Compruebe el resultado final en el lugar, con las condiciones
de luz y con el mismo proyector que utilizar� en su presentaci�n.
El resultado final se puede ver distinto en el proyector que en su
monitor.
LECCION 2ª
Lo primero naturalmente es abrir el programa PowerPoint. Suele estar en el
directorio de programas. Por lo tanto:
A) Pulsamos en la esquina inferior izquierda Inicio,
B) Seleccionamos Programas y
C) Dentro del men� elegimos "Microsoft PowerPoint"

Inicialmente PowerPoint presenta tres alternativas.
A) El asistente para autocontenidos que permite realizar r�pidamente ciertas presentaciones
B) La plantilla de dise�o que nos facilita varias opciones con la estructura y el fondo de la transparencia
C) Y Presentaci�n en blanco
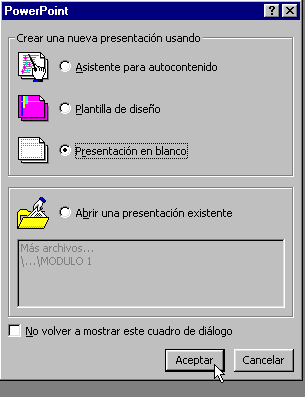
Nosotros seleccionamos primero presentaci�n en blanco para realizar una desde el principio.
Y dentro de Las opciones de Presentaci�n en blanco podemos elegir varios tipos que ya tienen el espacio marcado para el t�tulo y fijada la estructura para el texto. Nosotros para empezar por el principio del principio y desde cero seleccionamos "En Blanco" y pulsamos aceptar.
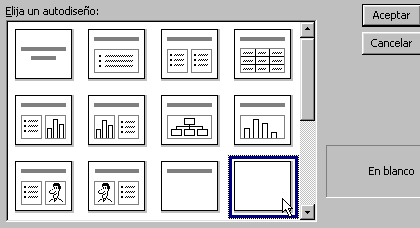
Nos aparece la p�gina o transparencia en blanco sobre la que vamos escribir.
A) Pulsamos en la esquina inferior izquierda Inicio,
B) Seleccionamos Programas y
C) Dentro del men� elegimos "Microsoft PowerPoint"

Inicialmente PowerPoint presenta tres alternativas.
A) El asistente para autocontenidos que permite realizar r�pidamente ciertas presentaciones
B) La plantilla de dise�o que nos facilita varias opciones con la estructura y el fondo de la transparencia
C) Y Presentaci�n en blanco
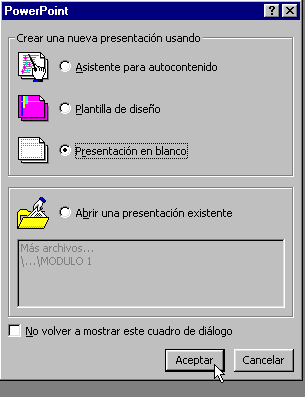
Nosotros seleccionamos primero presentaci�n en blanco para realizar una desde el principio.
Y dentro de Las opciones de Presentaci�n en blanco podemos elegir varios tipos que ya tienen el espacio marcado para el t�tulo y fijada la estructura para el texto. Nosotros para empezar por el principio del principio y desde cero seleccionamos "En Blanco" y pulsamos aceptar.
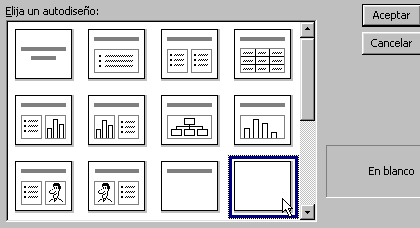
Nos aparece la p�gina o transparencia en blanco sobre la que vamos escribir.
LECCION 3ª
LAS VISTAS
PowerPoint presenta tiene varias opciones para mostrarnos en la pantalla elprograma y lastransparencias.
Las distintas vistas se seleccionan con la opci�n "Ver" que se encuentra en labarra superior. Para comenzar nos situamos en la vista Normal (seguramente es la que seencuentra pulsada y no necesitamos pulsarla). De todas formas pulse la opci�nNormal sin miedo que no pasa nada.,
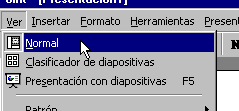
En esta vista tenemos a la derecha la diapositiva y a la izquierda un esquemade las distintas diapositivas y lo que hemos a�adido a las mismas
Tenemos tambi�n accesibles las �rdenes que seleccionan las vistas en unabarra que se encuentra en la esquina inferior izquierda

Normalmente utilizamos un conjunto de diapositivas para una presentaci�n.Para ver f�cilmente el conjunto de diapositivas que hemos creado para unapresentaci�n pulsamos "Ver" y "Clasificador dediapositivas"

El mismo bot�n se encuentra en la barra que se encuentra en la esquinainferior izquierda de la pantalla.
PowerPoint presenta tiene varias opciones para mostrarnos en la pantalla elprograma y lastransparencias.
Las distintas vistas se seleccionan con la opci�n "Ver" que se encuentra en labarra superior. Para comenzar nos situamos en la vista Normal (seguramente es la que seencuentra pulsada y no necesitamos pulsarla). De todas formas pulse la opci�nNormal sin miedo que no pasa nada.,
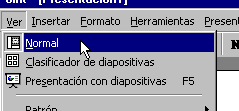
En esta vista tenemos a la derecha la diapositiva y a la izquierda un esquemade las distintas diapositivas y lo que hemos a�adido a las mismas
Tenemos tambi�n accesibles las �rdenes que seleccionan las vistas en unabarra que se encuentra en la esquina inferior izquierda

Normalmente utilizamos un conjunto de diapositivas para una presentaci�n.Para ver f�cilmente el conjunto de diapositivas que hemos creado para unapresentaci�n pulsamos "Ver" y "Clasificador dediapositivas"

El mismo bot�n se encuentra en la barra que se encuentra en la esquinainferior izquierda de la pantalla.
LECCION 4ª
LAS BARRAS DE MENU
Para que aparezcan o desaparezcan las distintas barras de men� se utiliza la instrucci�n de la barra superior "Ver". Si a lo largo del curso alguna de las barras de comandos que utilizamos no le aparece en pantalla tiene que:
A) Seleccionar en la barra superior "Ver"
B) Dentro del men� seleccionar "Barra de herramientas"
C) Activar del men� que aparece la barra que le falta.
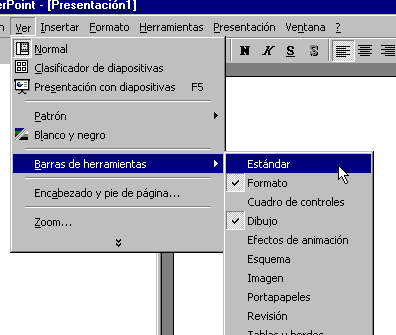
La barra de herramientas "Estandar" es especialmente �til y c�moda de utilizar. Es importante que se familiarizarse con las distintas opciones que presenta para:
Algunas opciones interesantes pueden requerir pulsar m�s botones
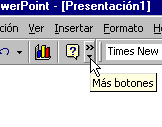
La opci�n para realizar la revisi�n de la ortograf�a
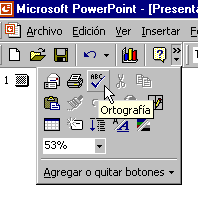
Para que aparezcan o desaparezcan las distintas barras de men� se utiliza la instrucci�n de la barra superior "Ver". Si a lo largo del curso alguna de las barras de comandos que utilizamos no le aparece en pantalla tiene que:
A) Seleccionar en la barra superior "Ver"
B) Dentro del men� seleccionar "Barra de herramientas"
C) Activar del men� que aparece la barra que le falta.
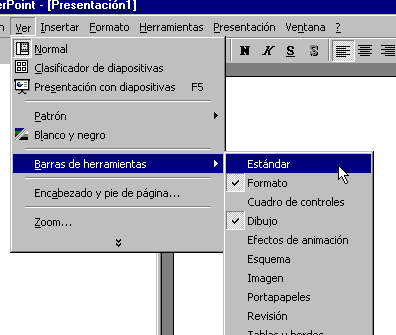
La barra de herramientas "Estandar" es especialmente �til y c�moda de utilizar. Es importante que se familiarizarse con las distintas opciones que presenta para:
- "Nuevo" para abrir una nueva diapositiva. Para comenzar partiendo de cero.
- "Abrir" una que tenemos ya en el ordenador,
- "Guardar" para tenerlas archivadas. El consejo es archivar siempre las diapositivas y guardarlas ordenadas en directorios salvo que realmente no la queramos utilizar.
- Y una opci�n muy interesante y seguramente la que m�s utilizo es "Deshacer" lo efectuado. Nos permite retroceder cuando nos equivocamos.
| Una nueva diapositiva | Abrir una existente | Guardar lo efectuado | Y muy �til retroceder |
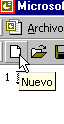 |
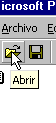 |
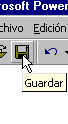 |
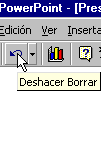 |
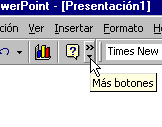
La opci�n para realizar la revisi�n de la ortograf�a
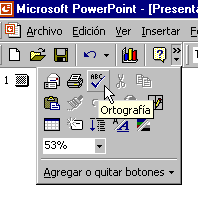
LECCION 5ª
SENCILLA TRANSPARENCIA CON TEXTO
Para a�adir texto utilizamos la opci�n "Insertar" que se encuentra en la barra superior y seleccionamos en el men� "Cuadro de Texto"

El espacio blanco grande de la derecha es la superficie de la transparencia.
Comenzaremos realizando una transparencia mediante dos inserciones de textos. El primer texto que insertaremos ser� un texto de mayor tama�o que ser� el titular y posteriormente un texto con varios puntos
Situamos el puntero del rat�n en el punto donde queremos comenzar el texto del titular y pulsamos el bot�n izquierdo del rat�n
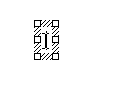
Aparece marcada la zona donde podemos insertar el texto. Podemos simplemente escribir y ya tenemos la transparencia con el texto del titular. El texto del titular ser� "Soy un genio de la inform�tica". Un poco de �nimo nunca viene mal.
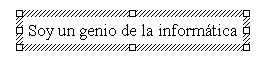
Para a�adir texto utilizamos la opci�n "Insertar" que se encuentra en la barra superior y seleccionamos en el men� "Cuadro de Texto"

El espacio blanco grande de la derecha es la superficie de la transparencia.
Comenzaremos realizando una transparencia mediante dos inserciones de textos. El primer texto que insertaremos ser� un texto de mayor tama�o que ser� el titular y posteriormente un texto con varios puntos
Situamos el puntero del rat�n en el punto donde queremos comenzar el texto del titular y pulsamos el bot�n izquierdo del rat�n
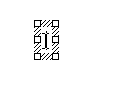
Aparece marcada la zona donde podemos insertar el texto. Podemos simplemente escribir y ya tenemos la transparencia con el texto del titular. El texto del titular ser� "Soy un genio de la inform�tica". Un poco de �nimo nunca viene mal.
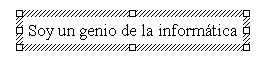
LECCION 6ª
GUARDAR LA TRANSPARENCIA
Suele ser interesante archivar para su uso futuro las transparencias que vamos creando.
Si somos ordenados nos resultar� m�s f�cil encontrar la transparencia otro d�a. Es recomendable crear un directorio para las diapositivas.
Para archivar las transparencias podemos utilizar la orden "Archivo" de la barra superior y "Guardar Como"
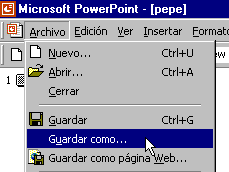
Le ponemos un nombre y pulsamos guardar

Suele ser interesante archivar para su uso futuro las transparencias que vamos creando.
Si somos ordenados nos resultar� m�s f�cil encontrar la transparencia otro d�a. Es recomendable crear un directorio para las diapositivas.
Para archivar las transparencias podemos utilizar la orden "Archivo" de la barra superior y "Guardar Como"
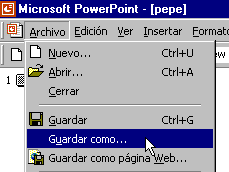
Le ponemos un nombre y pulsamos guardar

LECCION 7ª
EL DESPLAZAMIENTO DE LOS ELEMENTOS DE LA TRANSPARENCIA
En el PowerPoint las transparencias se construyen combinando varios elementos que se insertan como los cuadros de texto.
Frecuentemente para construir la composici�n deseamos mover los elementos que hemos insertado. Es f�cil mover los elementos insertados.
Para mover el cuadro
A) Situamos el cursor sobre la l�nea del cuadro
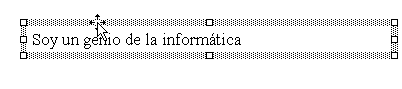
B) cuando aparezca la crucecita pulsar el bot�n izquierdo del rat�n y MANTENIENDOLO PULSADO

C) Nos movemos a la nueva posici�n
Igualmente podemos mover el cuadro en horizontal pulsando sobre el cuadradito lateral y movi�ndonos manteniendo pulsado el bot�n izquierdo del rat�n
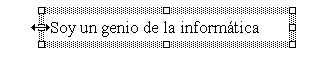
En el PowerPoint las transparencias se construyen combinando varios elementos que se insertan como los cuadros de texto.
Frecuentemente para construir la composici�n deseamos mover los elementos que hemos insertado. Es f�cil mover los elementos insertados.
Para mover el cuadro
A) Situamos el cursor sobre la l�nea del cuadro
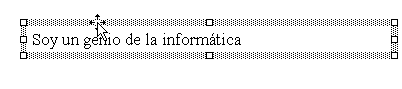
B) cuando aparezca la crucecita pulsar el bot�n izquierdo del rat�n y MANTENIENDOLO PULSADO

C) Nos movemos a la nueva posici�n
Igualmente podemos mover el cuadro en horizontal pulsando sobre el cuadradito lateral y movi�ndonos manteniendo pulsado el bot�n izquierdo del rat�n
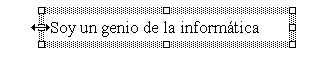
LECCION 8ª
EL FORMATO DEL TEXTO
Manteniendo PULSADO el bot�n izquierdo del rat�n NOS DESPLAZAMOS por el texto para marcarlo.
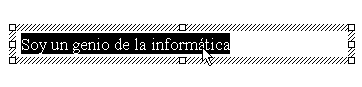
Para seleccionar el tipo de letra que queremos pulsamos "Formato" en la barra superior y del men� seleccionamos "Fuente"

Nos aparece un cuadro donde podemos elegir:
A) El tipo de letra o Fuente que queremos por ejemplo verdana
B) El tipo de letra por ejemplo Negrita para que el trazo sea m�s grueso
C) El tama�o de letra por ejemplo seleccionamos una letra grande para que se vea bien, en este c aso 32
D) Y el efecto. Podemos dejar el texto sin efecto pero nos apetece resaltar el texto con un poco de sombra y marcamos por tanto el recuadro de sombra
E) Y el color. Es conveniente seleccionar los colores con cuidado. Seleccionamos un azul elegante
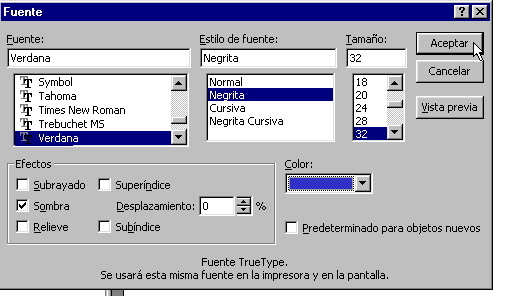
Y el resultado de aplicar el formato al texto es

Manteniendo PULSADO el bot�n izquierdo del rat�n NOS DESPLAZAMOS por el texto para marcarlo.
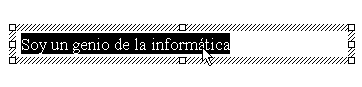
Para seleccionar el tipo de letra que queremos pulsamos "Formato" en la barra superior y del men� seleccionamos "Fuente"

Nos aparece un cuadro donde podemos elegir:
A) El tipo de letra o Fuente que queremos por ejemplo verdana
B) El tipo de letra por ejemplo Negrita para que el trazo sea m�s grueso
C) El tama�o de letra por ejemplo seleccionamos una letra grande para que se vea bien, en este c aso 32
D) Y el efecto. Podemos dejar el texto sin efecto pero nos apetece resaltar el texto con un poco de sombra y marcamos por tanto el recuadro de sombra
E) Y el color. Es conveniente seleccionar los colores con cuidado. Seleccionamos un azul elegante
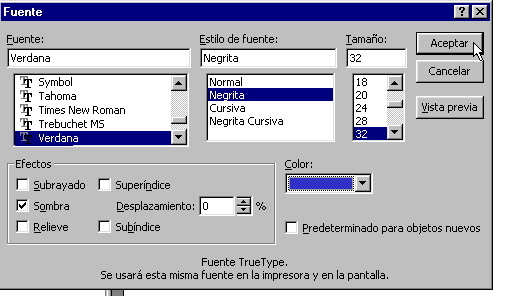
Y el resultado de aplicar el formato al texto es

LECCION 9ª
MAS SOBRE FORMATO DE LETRAS
Lo normal es antes de empezar a escribir definir el formato del texto que vamos a teclear.
Es decir pulsamos "Insertar" de la barra superior y seleccionamos "Cuadro de texto". Y nos situamos en la transparencia
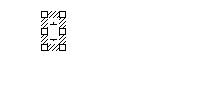
Y antes de empezar a escribir definimos el formato de las letras.

Y seleccionamos, por ejemplo como fuente o tipo de letra la "Times New Roman" como estilo lo dejamos en normal, seleccionamos un tama�o grande de 28, lo dejamos sin efecto y el color dejamos el negro. Y pulsamos aceptar.
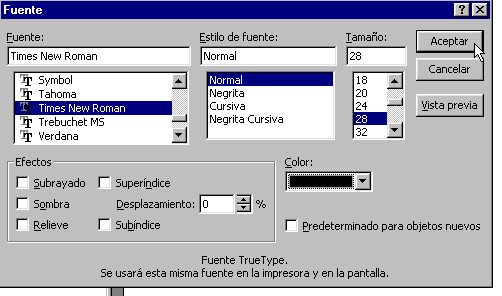
Si tecleo viva mi equipo de f�tbol el resultado ser�

Lo normal es antes de empezar a escribir definir el formato del texto que vamos a teclear.
Es decir pulsamos "Insertar" de la barra superior y seleccionamos "Cuadro de texto". Y nos situamos en la transparencia
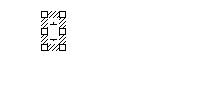
Y antes de empezar a escribir definimos el formato de las letras.

Y seleccionamos, por ejemplo como fuente o tipo de letra la "Times New Roman" como estilo lo dejamos en normal, seleccionamos un tama�o grande de 28, lo dejamos sin efecto y el color dejamos el negro. Y pulsamos aceptar.
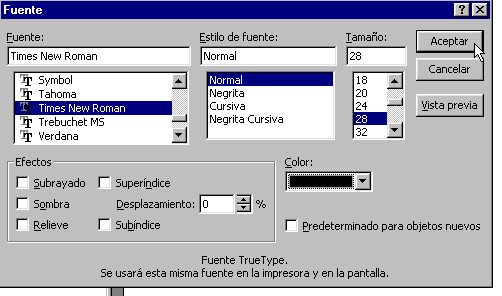
Si tecleo viva mi equipo de f�tbol el resultado ser�

LECCION 10ª
LA BARRA DE FORMATO DE TEXTO
El formato del texto est� tambi�n accesible de forma sencilla desde la barra de formato

Si no vemos esta barra normalmente en la parte superior del monitor podemos activarla con la instrucci�n "Ver" de la barra superior y seleccionamos del men� "Barra de herramientas" y activamos "Formato"
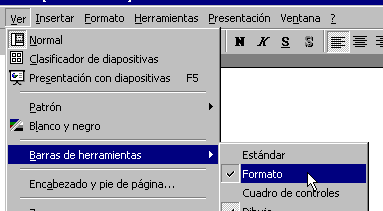
En esta barra de herramientas podemos seleccionar el tipo de letra por ejemplo "verdana". Puede que algunos tipos de letras no se encuentren instalados en su ordenador y tenga limitada la selecci�n hasta que instale nuevos tipos de letras. En muchos sitios de Internet se pueden conseguir gran cantidad de fuentes o tipos de letras gratis. Por ejemplo http://www.publispain.com/superfuentes/
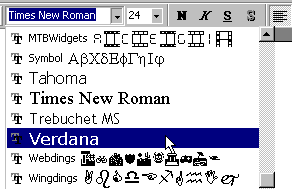
Podemos seleccionar el tama�o de letra. Una grande de tama�o 2 por ejemplo
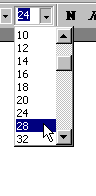
F�cilmente podemos seleccionar el tipo de letra negrita, cursiva o subrayada. Elegimos por ejemplo cursiva
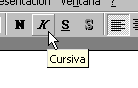
Le doy a "Insertar" y selecciono en el men� "Cuadro de texto" y pulso sobre la transparencia para escribir "y este es el resultado"
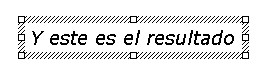
El formato del texto est� tambi�n accesible de forma sencilla desde la barra de formato
Si no vemos esta barra normalmente en la parte superior del monitor podemos activarla con la instrucci�n "Ver" de la barra superior y seleccionamos del men� "Barra de herramientas" y activamos "Formato"
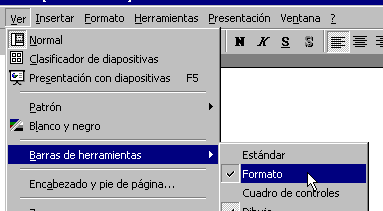
En esta barra de herramientas podemos seleccionar el tipo de letra por ejemplo "verdana". Puede que algunos tipos de letras no se encuentren instalados en su ordenador y tenga limitada la selecci�n hasta que instale nuevos tipos de letras. En muchos sitios de Internet se pueden conseguir gran cantidad de fuentes o tipos de letras gratis. Por ejemplo http://www.publispain.com/superfuentes/
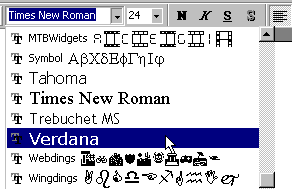
Podemos seleccionar el tama�o de letra. Una grande de tama�o 2 por ejemplo
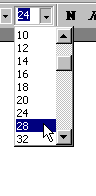
F�cilmente podemos seleccionar el tipo de letra negrita, cursiva o subrayada. Elegimos por ejemplo cursiva
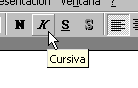
Le doy a "Insertar" y selecciono en el men� "Cuadro de texto" y pulso sobre la transparencia para escribir "y este es el resultado"
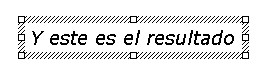
LECCION 11ª
ALINEACION DEL TEXTO
Para alinear el texto podemos hacerlo desde la instrucci�n "Formato" de la barra superior y seleccionando "Alineaci�n". Por ejemplo seleccionando "Alinear a la izquierda"
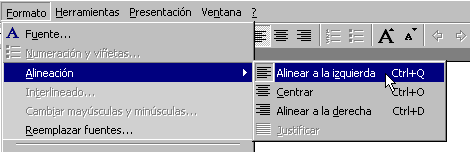
El mismo resultado se puede obtener desde la barra de formato
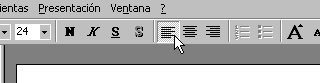
Para alinear el texto podemos hacerlo desde la instrucci�n "Formato" de la barra superior y seleccionando "Alineaci�n". Por ejemplo seleccionando "Alinear a la izquierda"
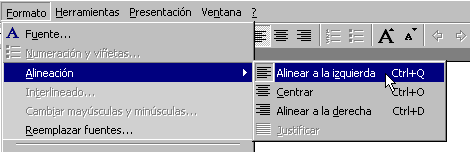
El mismo resultado se puede obtener desde la barra de formato
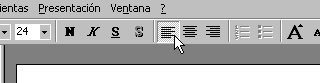
LECCION 12ª
PONER ESQUEMA CON NUMEROS O PUNTOS
Una vez que tenemos abierto un cuadro de texto sobre al transparencia es f�cil y suele ser �til utilizar un esquema num�rico o de puntos para ordenar los conceptos que vamos a exponer en la presentaci�n. Por ejemplo estamos explicando "la importancia del agua en la navegaci�n" y tenemos que desarrollar una serie de puntos, importancia para barcos grandes, medianos, peque�os y min�sculos. Una forma sencilla es utilizar el formato de numeraci�n.
Primero tenemos que tener abierto el cuadro de texto como hemos aprendido, "Insertar" y "Cuadro de Texto"

Y situ�ndonos dentro del cuadro de texto pulsamos en la barra de formato numeraci�n.
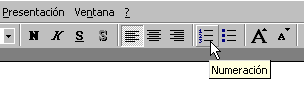
Y ya aparece un "1" para el primer elemento que podemos escribir y cuando demos a "enter" tendremos el "2"
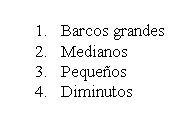
Lo mismo podemos realizarlo con puntos utilizando el comando vi�etas
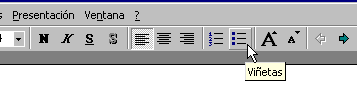
Una vez que tenemos abierto un cuadro de texto sobre al transparencia es f�cil y suele ser �til utilizar un esquema num�rico o de puntos para ordenar los conceptos que vamos a exponer en la presentaci�n. Por ejemplo estamos explicando "la importancia del agua en la navegaci�n" y tenemos que desarrollar una serie de puntos, importancia para barcos grandes, medianos, peque�os y min�sculos. Una forma sencilla es utilizar el formato de numeraci�n.
Primero tenemos que tener abierto el cuadro de texto como hemos aprendido, "Insertar" y "Cuadro de Texto"

Y situ�ndonos dentro del cuadro de texto pulsamos en la barra de formato numeraci�n.
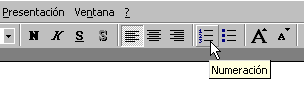
Y ya aparece un "1" para el primer elemento que podemos escribir y cuando demos a "enter" tendremos el "2"
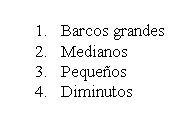
Lo mismo podemos realizarlo con puntos utilizando el comando vi�etas
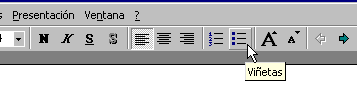
LECCION 13ª
LA IMPORTANCIA DE LOS COLORES
Por regla general cuando se empieza a utilizar PowerPoint o un programa similar se tiende a utilizar muchos colores. A medida que se utiliza m�s frecuentemente solemos elegir unas pocas combinaciones de un n�mero limitado de colores.
Antes de comenzar es conveniente tener clara la est�tica y la combinaci�n de colores que utilizaremos en la presentaci�n.
PowerPoint permite utilizar una gran variedad de colores. Igual que para insertar texto seleccionamos en la barra superior "Formato" y dentro del men� "Fuente"

Si pulsamos "M�s colores" tenemos las opciones de colores est�ndar que nos permite seleccionar entre una buena variedad de colores. Seleccionamos marcando una celda roja y pulsamos "Aceptar"
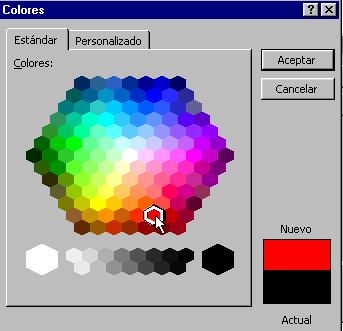
Podemos elaborar nuestro propio color entre una inmensa variedad si pulsamos la opci�n personalizado en el cuadro de men� anterior (La segunda solapa)
Tenemos una gran variedad de colores que podemos elegir manteniendo PULSADO el bot�n izquierdo del rat�n hasta que tengamos el color deseado. Vamos a seleccionar un azul.
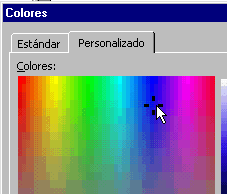
Podemos ajustar el color con la escala de la derecha. para lo cual nos movemos arriba o abajo.
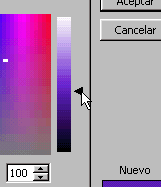
Los colores que vamos utilizando se archivan para poder utilizar de nuevo exactamente los mismos
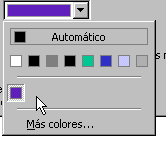
Por regla general cuando se empieza a utilizar PowerPoint o un programa similar se tiende a utilizar muchos colores. A medida que se utiliza m�s frecuentemente solemos elegir unas pocas combinaciones de un n�mero limitado de colores.
Antes de comenzar es conveniente tener clara la est�tica y la combinaci�n de colores que utilizaremos en la presentaci�n.
PowerPoint permite utilizar una gran variedad de colores. Igual que para insertar texto seleccionamos en la barra superior "Formato" y dentro del men� "Fuente"

Si pulsamos "M�s colores" tenemos las opciones de colores est�ndar que nos permite seleccionar entre una buena variedad de colores. Seleccionamos marcando una celda roja y pulsamos "Aceptar"
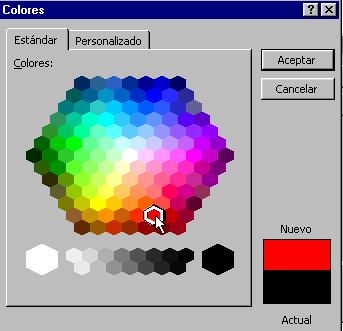
Podemos elaborar nuestro propio color entre una inmensa variedad si pulsamos la opci�n personalizado en el cuadro de men� anterior (La segunda solapa)
Tenemos una gran variedad de colores que podemos elegir manteniendo PULSADO el bot�n izquierdo del rat�n hasta que tengamos el color deseado. Vamos a seleccionar un azul.
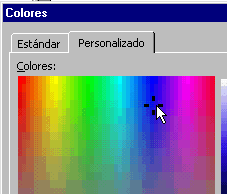
Podemos ajustar el color con la escala de la derecha. para lo cual nos movemos arriba o abajo.
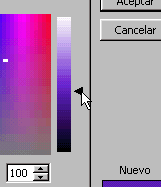
Los colores que vamos utilizando se archivan para poder utilizar de nuevo exactamente los mismos
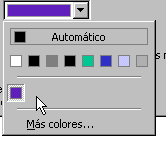
LECCION 14ª
BARRA DIBUJO
La barra de herramientas "Dibujo" nos permite dibujar e insertar figuras geom�tricas. Es especialmente �til para todo tipo de gr�ficos, esquemas y organigramas

Normalmente puede ver la barra de Dibujo en la parte inferior de su pantalla. Si no aparece simplemente seleccione "Ver" en la barra superior y del men� seleccione "barra de herramientas" y pulse sobre el recuadro de "Dibujo"
Esta barra es muy �til para realizar esquemas. Tenemos una gran cantidad de figuras geom�tricas disponibles. Vamos a realizar un esquema con flechas y rect�ngulos.
A) Pulsamos sobre "Autoformas" para que se despliegue el men�
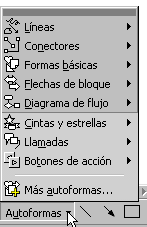
B) Para poner el primer rect�ngulo seleccionamos "Formas B�sicas" y marcamos el rect�ngulo
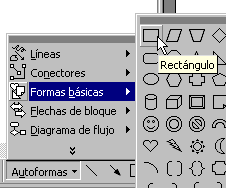
Y pulsando sobre la transparencia nos queda
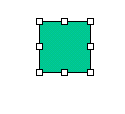
Podemos aumentar o disminuir el cuadro simplemente pinchando en los cuadraditos de alrededor y desplazando el rat�n sin dejar de pulsar el bot�n izquierdo del rat�n. Cuando tenga el tama�o deseado soltamos el bot�n.
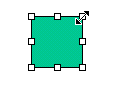
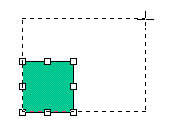
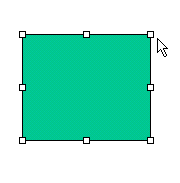
PONER TEXTO DENTRO DE LAS FIGURAS GEOMETRICAS
Para agregar texto simplemente:
A) Nos situamos encima de la figura y
B) Pulsamos el bot�n DERECHO del rat�n.
C) En el men� que aparece marcamos "Agregar texto"
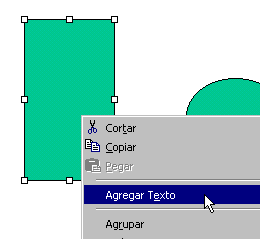
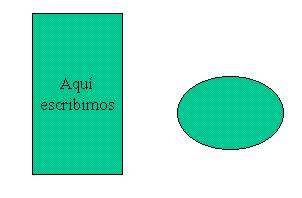
INSERTAR WORDART PARA COMPONER TITULARES ARTISTICOS
Otra opci�n de la Barra de "Dibujo" es insertar titulares con WordArt
Seleccionamos WordArt en la barra de Dibujo

Nos aparecen una gran variedad de estilos para utilizar como titulares
Seleccionamos uno ondulante en azul lo marcamos y pulsamos "Aceptar".

Aparece un cuadro con un texto de "escriba su texto aqu�". Lo sustituimos por el texto que queremos ponerle a nuestro titular, y pulsamos "Aceptar" . Ponemos por ejemplo "Mi Nuevo Titular". Y el resultado

La barra de herramientas "Dibujo" nos permite dibujar e insertar figuras geom�tricas. Es especialmente �til para todo tipo de gr�ficos, esquemas y organigramas
Normalmente puede ver la barra de Dibujo en la parte inferior de su pantalla. Si no aparece simplemente seleccione "Ver" en la barra superior y del men� seleccione "barra de herramientas" y pulse sobre el recuadro de "Dibujo"
Esta barra es muy �til para realizar esquemas. Tenemos una gran cantidad de figuras geom�tricas disponibles. Vamos a realizar un esquema con flechas y rect�ngulos.
A) Pulsamos sobre "Autoformas" para que se despliegue el men�
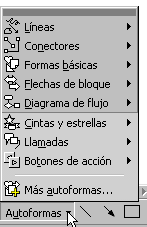
B) Para poner el primer rect�ngulo seleccionamos "Formas B�sicas" y marcamos el rect�ngulo
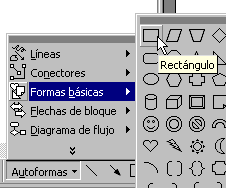
Y pulsando sobre la transparencia nos queda
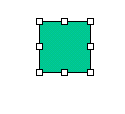
Podemos aumentar o disminuir el cuadro simplemente pinchando en los cuadraditos de alrededor y desplazando el rat�n sin dejar de pulsar el bot�n izquierdo del rat�n. Cuando tenga el tama�o deseado soltamos el bot�n.
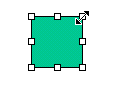
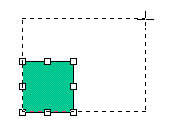
LECCION 15ª
PONER FLECHAS
El procedimiento para poner flechas es igual. Marcamos "Autoformato" y seleccionamos "Flechas de bloque" y el tipo de flecha deseada.

Y el resultado

Podemos poner flechas directamente desde la barra de dibujo
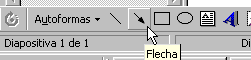
Marcamos donde queremos que comience y nos movemos sin dejar de pulsar el bot�n del rat�n hasta donde queremos que llegue.
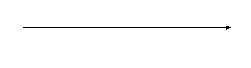
DIBUJAR RECTANGULOS
Directamente desde la barra de "Dibujo" podemos dibujar rect�ngulos.
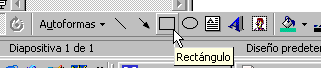
Marcamos donde queremos que comience la esquina superior derecha del rect�ngulo
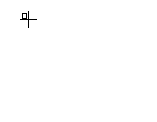
Y nos movemos manteniendo pulsado el bot�n izquierdo del rat�n hasta el tama�o deseado
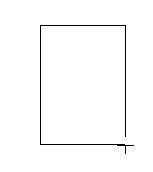
Y al soltar el bot�n fijamos el tama�o
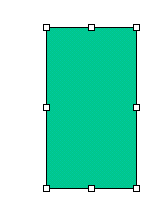
DIBUJAR CIRCULOS O ELIPSES
El procedimiento para dibujar c�rculos o elipses es el mismo que para rect�ngulos.
Pulsamos en la barra de "Dibujo" sobre "Elipse"
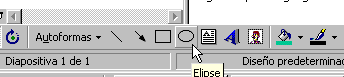
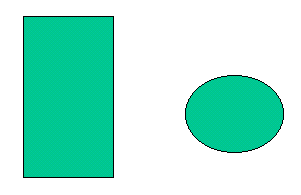
El procedimiento para poner flechas es igual. Marcamos "Autoformato" y seleccionamos "Flechas de bloque" y el tipo de flecha deseada.

Y el resultado

Podemos poner flechas directamente desde la barra de dibujo
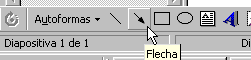
Marcamos donde queremos que comience y nos movemos sin dejar de pulsar el bot�n del rat�n hasta donde queremos que llegue.
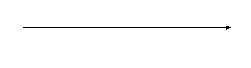
DIBUJAR RECTANGULOS
Directamente desde la barra de "Dibujo" podemos dibujar rect�ngulos.
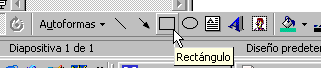
Marcamos donde queremos que comience la esquina superior derecha del rect�ngulo
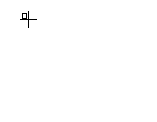
Y nos movemos manteniendo pulsado el bot�n izquierdo del rat�n hasta el tama�o deseado
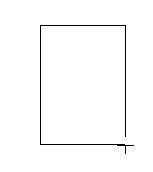
Y al soltar el bot�n fijamos el tama�o
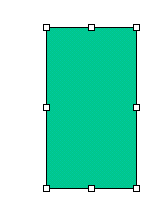
DIBUJAR CIRCULOS O ELIPSES
El procedimiento para dibujar c�rculos o elipses es el mismo que para rect�ngulos.
Pulsamos en la barra de "Dibujo" sobre "Elipse"
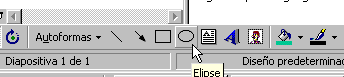
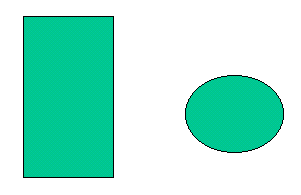
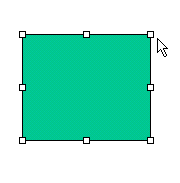
LECCION 16ª
PONER TEXTO DENTRO DE LAS FIGURAS GEOMETRICAS
Para agregar texto simplemente:
A) Nos situamos encima de la figura y
B) Pulsamos el bot�n DERECHO del rat�n.
C) En el men� que aparece marcamos "Agregar texto"
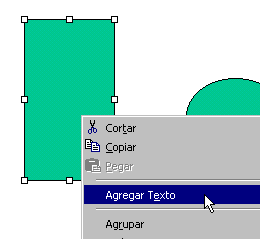
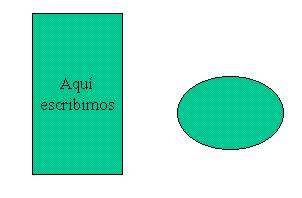
INSERTAR WORDART PARA COMPONER TITULARES ARTISTICOS
Otra opci�n de la Barra de "Dibujo" es insertar titulares con WordArt
Seleccionamos WordArt en la barra de Dibujo

Nos aparecen una gran variedad de estilos para utilizar como titulares
Seleccionamos uno ondulante en azul lo marcamos y pulsamos "Aceptar".

Aparece un cuadro con un texto de "escriba su texto aqu�". Lo sustituimos por el texto que queremos ponerle a nuestro titular, y pulsamos "Aceptar" . Ponemos por ejemplo "Mi Nuevo Titular". Y el resultado

LECCION 17ª
INSERTAR IMAGENES
Para insertar im�genes podemos hacerlo desde el men� de la barra superior
A) Seleccionamos "Insertar"
B) En el men� pulsamos sobre "Imagen"
C) Y elegimos el tipo de imagen. Comenzaremos con las "Im�genes predise�adas".
Las im�genes predise�adas son un fichero con diversas im�genes que el programa trae.
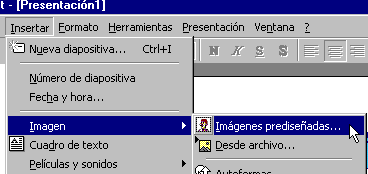
Lo mismo podemos hacerlo desde la barra "Dibujar"

Si en nuestro ordenador tenemos un fichero instalado con las im�genes predise�adas aparecer� un men� dividido por temas para seleccionar la que nos interese.
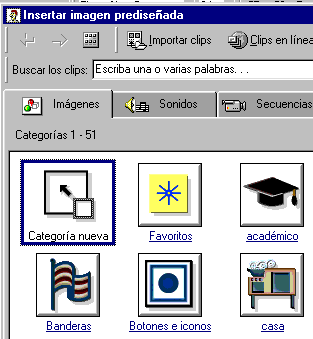
Seleccionamos por ejemplo un tema acad�mico
Nos situamos sobre la im�gen seleccionada y pulsamos el bot�n DERECHO del rat�n.
Pulsamos sobre "Insertar" y cerramos el cuadro de di�logo en la esquina superior derecha
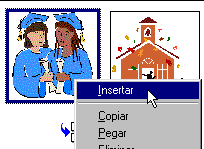
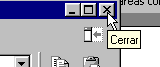
Nuestra transparencia no tiene mucho sentido pero as� esta quedando
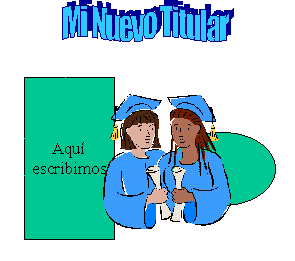
Para insertar im�genes podemos hacerlo desde el men� de la barra superior
A) Seleccionamos "Insertar"
B) En el men� pulsamos sobre "Imagen"
C) Y elegimos el tipo de imagen. Comenzaremos con las "Im�genes predise�adas".
Las im�genes predise�adas son un fichero con diversas im�genes que el programa trae.
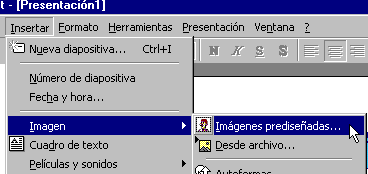
Lo mismo podemos hacerlo desde la barra "Dibujar"

Si en nuestro ordenador tenemos un fichero instalado con las im�genes predise�adas aparecer� un men� dividido por temas para seleccionar la que nos interese.
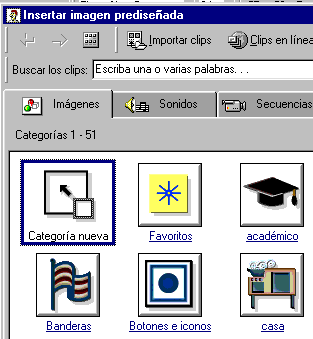
Seleccionamos por ejemplo un tema acad�mico
Nos situamos sobre la im�gen seleccionada y pulsamos el bot�n DERECHO del rat�n.
Pulsamos sobre "Insertar" y cerramos el cuadro de di�logo en la esquina superior derecha
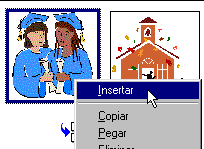
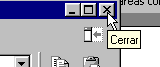
Nuestra transparencia no tiene mucho sentido pero as� esta quedando
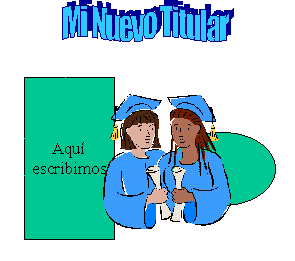
LECCION 18ª
MODIFICACION DE LAS IMAGENES
Podemos modificar f�cilmente las im�genes.
A) Pulsamos sobre la imagen de los dos reci�n licenciados
B) Nos aparece la barra de imagen. Si no aparece la seleccionamos con "Ver" y "Barra de herramientas"
C) Seleccionamos la modificaci�n.
Podemos modificar el contraste de la imagen
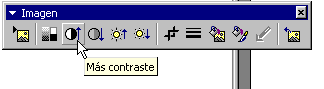
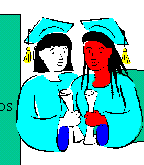
Podemos modificar el brillo
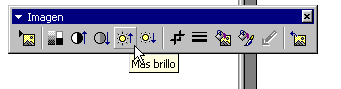
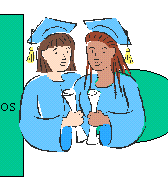
Podemos a�adir un recuadro
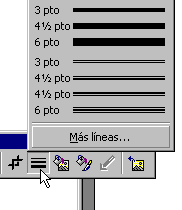
Marcamos por ejemplo el de 3 pto
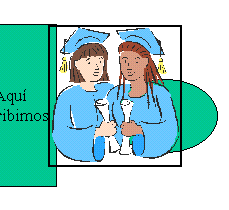
Podemos modificar f�cilmente las im�genes.
A) Pulsamos sobre la imagen de los dos reci�n licenciados
B) Nos aparece la barra de imagen. Si no aparece la seleccionamos con "Ver" y "Barra de herramientas"
C) Seleccionamos la modificaci�n.
Podemos modificar el contraste de la imagen
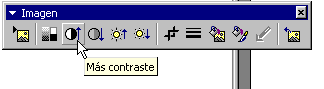
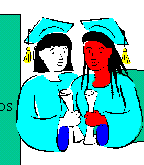
Podemos modificar el brillo
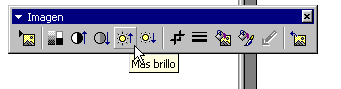
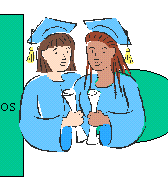
Podemos a�adir un recuadro
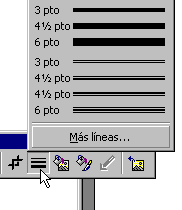
Marcamos por ejemplo el de 3 pto
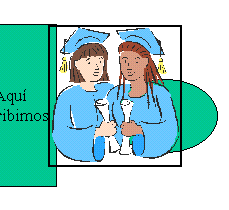
LECCION 19ª
A�ADIR GRAFICOS
Aparece un gr�fico por defecto al que podemos cambiar los datos de la "Hoja
de datos" para construir nuestro gr�fico.
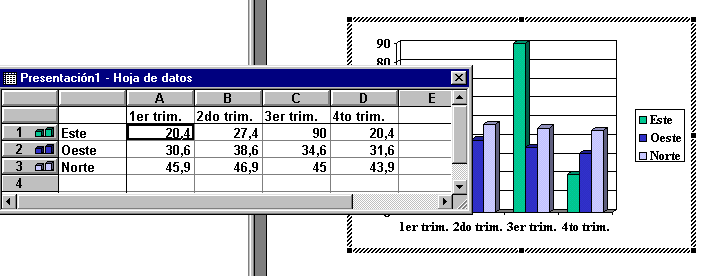
Igualmente podemos cambiar el tipo de gr�fico
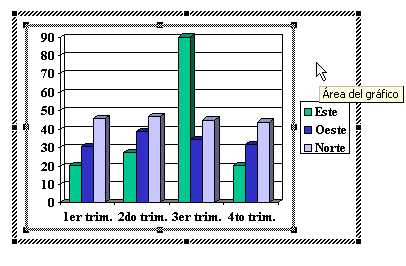
Y seleccionamos por ejemplo el tipo de gr�fico circular y pulsamos aceptar.
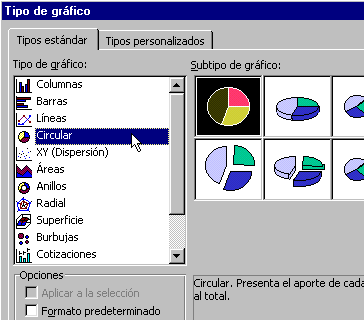
Y el gr�fico mantiene los datos pero los muestra agrupados en un gr�fico circular
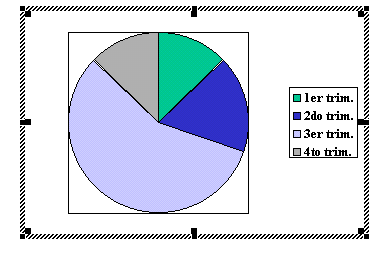
OTRAS OPCIONES PARA INSERTAR GRAFICOS
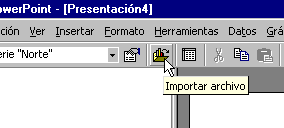

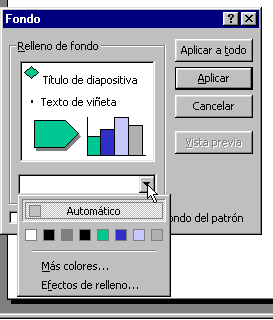
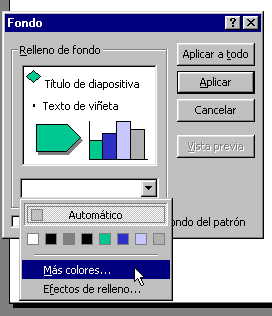
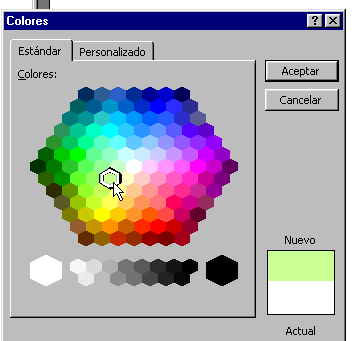
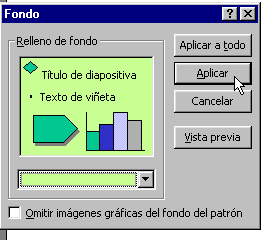
|
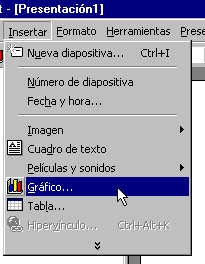 |
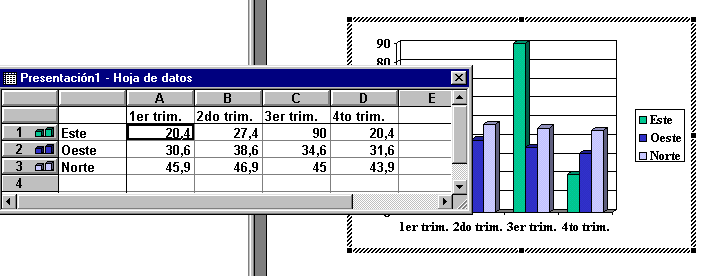
Igualmente podemos cambiar el tipo de gr�fico
- Marcamos todo el gr�fico realizando un DOBLE click. Es importante fijarse donde esta el cursor del rat�n. El cursor lo situamos en el �rea de gr�fico.
- Y pulsando el bot�n DERECHO del rat�n aparece el men� en el que tenemos que seleccionar "Tipo de gr�fico"
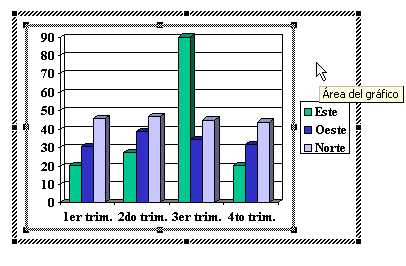
Y seleccionamos por ejemplo el tipo de gr�fico circular y pulsamos aceptar.
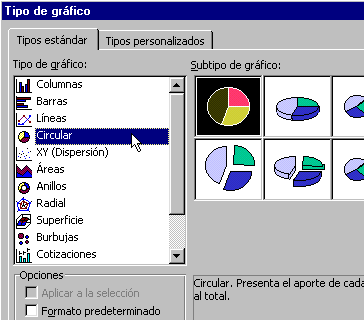
Y el gr�fico mantiene los datos pero los muestra agrupados en un gr�fico circular
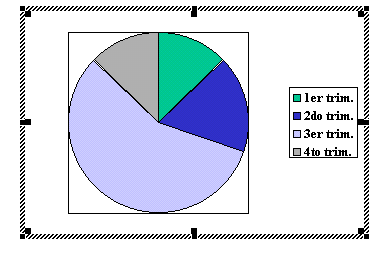
OTRAS OPCIONES PARA INSERTAR GRAFICOS
- Podemos utilizar los datos de una hoja de c�lculo Excel y exportarlos al PowerPoint.
- Otra opci�n menos elegante pero efectiva es realizar un gr�fico con Excel, marcarlo y pulsando el bot�n DERECHO del rat�n copiarlo. Nos situamos en la diapositiva de PowerPoint y pulsando el bot�n derecho seleccionamos pegar.
- Igualmente podemos importar un fichero de datos por ejemplo un fichero de Excel para construir nuestro gr�fico.
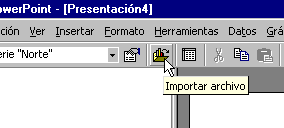
LECCION 20ª
PONER FONDO A LAS TRANSPARENCIAS
Podemos de un modo sencillo aplicar un fondo a la transparencia con la
instrucci�n "Formato" de la barra superior y seleccionando
"Fondo"

Pulsando sobre fondo aparece el cuadro de men� para aplicar fondo.
Y pulsamos situando el puntero del rat�n como se ve en la siguiente imagen
para que aparezcan las opciones de colores.
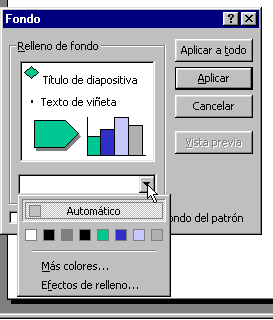
Podemos marcar uno de los colores que se encuentran ya memorizados porque los
hemos utilizado anteriormente o pulsamos "Mas colores" para
seleccionar otro.
Pulsamos "Mas colores" por ejemplo
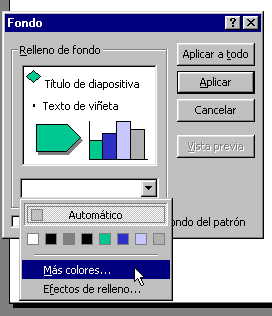
Nos aparecen la colecci�n de colores "Est�ndar" que podemos
marcar para cambiar el actual fondo (en nuestro caso blanco) de la transparencia
por otro. Por ejemplo marcamos un color verde claro y pulsamos
"Aceptar".
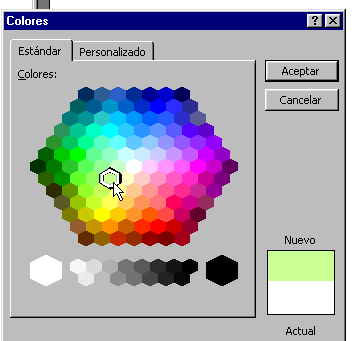
Y pulsamos en el cuadro de men� que aparece de nuevo "Aplicar"
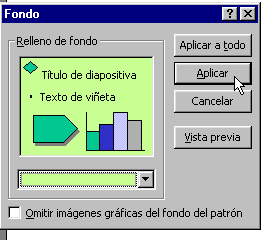
El fondo de la transparencia se queda verde tal como hemos seleccionado.
LECCION 21ª
INSERTAR TABLA
El a�adir una tabla a nuestra diapositiva es realmente
sencillo.
|
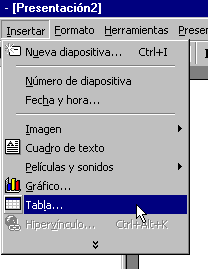 |
|
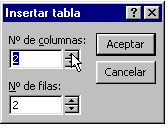 |
|
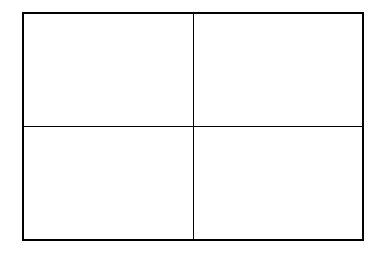 |
|
Ad by TubeAdblocker. More Info | Hide These Ads
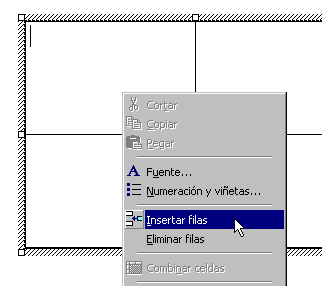 |
|
Ad by TubeAdblocker. More Info | Hide These Ads
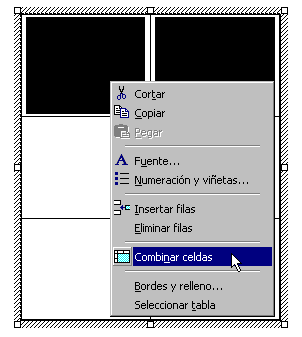 |
|
Ad by TubeAdblocker. More Info | Hide These Ads
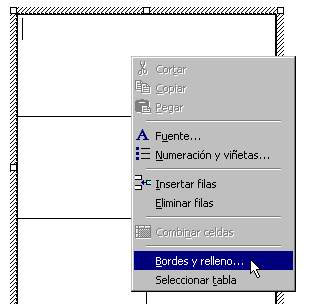 |
|
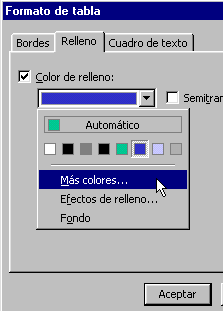 |
|
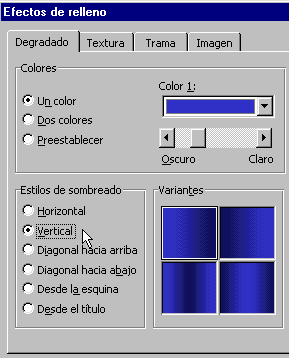 |
|
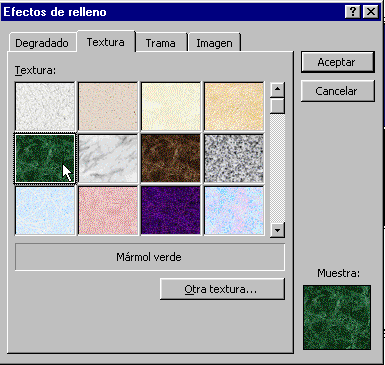 |
LECCION 22ª
DISE�O DE LA DIAPOSITIVA
Al abrir el programa PowerPoint nos da la opci�n de seleccionar una transparencia con la estructura o la organizaci�n de los elementos ya prefijada. Si uno de los dise�os de diapositiva se adapta a la estructura que quiero para mi diapositiva es un camino r�pido y c�modo para realizarla. Al abrir el programa podemos seleccionar plantilla de dise�o marcando la opci�n en el primer cuadro de men� que aparece. 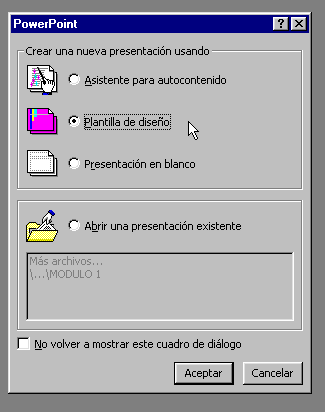 Una vez que tenemos una diapositiva abierta, podemos para cambiar el dise�o de la diapositiva, llegar al mismo men� o cuadro en cualquier momento pulsando "Formato" y "Dise�o de la diapositiva"  Y aparecen varias opciones. Seleccionamos por ejemplo la opci�n para poner un titular m�s grande y varios puntos de texto. y pulsamos "Aplicar" 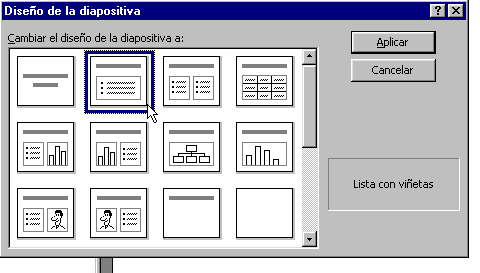 Ahora solo queda hacer click sobre el titular y a�adir el texto Hacer click despu�s del punto y a�adir el texto del primer punto a tratar. Y cuando termino el texto del primer punto pulso "enter" en el teclado para que aparezca el segundo punto y poner el texto correspondiente 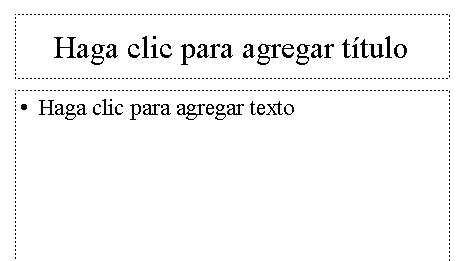 Y el resultado 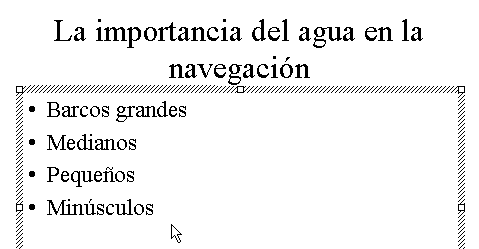
LECCION 23ª
APLICAR PLANTILLAS DE DISE�O
Una forma r�pida de dar un aspecto profesional a una transparencia es utilizar las plantillas de dise�o. Las plantillas de dise�o tienen definidos el fondo y una cierto formato de letras y combinaci�n de colores. Power3/ ��  Las plantillas de dise�o disponibles depender�n de la versi�n concreta del programa y de la instalaci�n efectuada. Tenemos una gran variedad de estilos y combinaciones de colores que podemos elegir como dise�o. Por ejemplo seleccionamos un dise�o simple y elegante en azul denominado "vuelo sin motor" 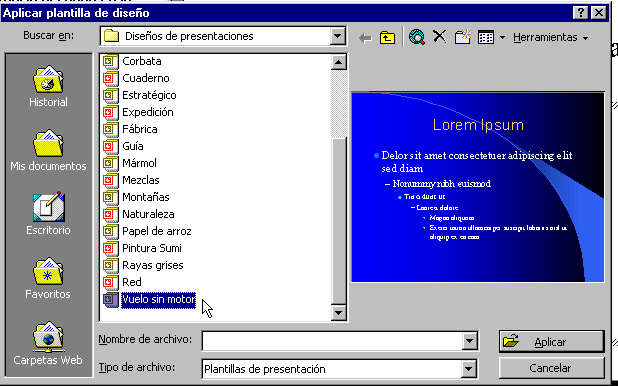 Y el resultado de aplicar la plantilla de dise�o a la diapositiva que tenemos con un titular y cuatro puntos ser�
LECCION 24ª
IMPRIMIR LA DIAPOSITIVA
Es sencillo imprimir la transparencia. Ser� necesario por supuesto tener instalada una impresora. Una precauci�n importante suele ser colocar la transparencia con el lado RUGOSO colocado hacia el lado donde la impresora deposite la tinta. En muchas impresoras de chorro de tinta tenemos que poner el lado rugoso hacia abajo.
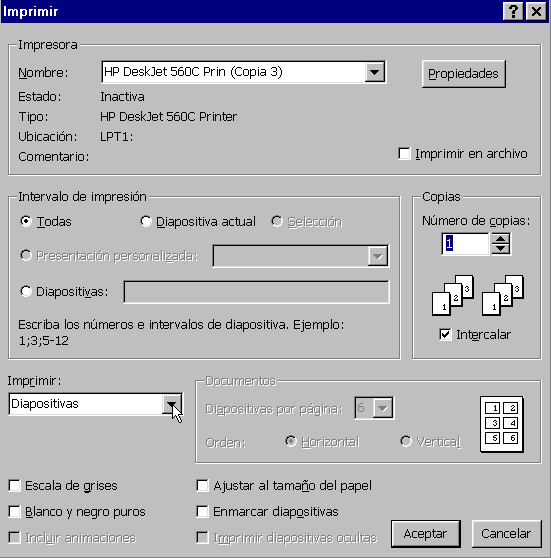
LECCION 25ª
REALIZAR UNA PRESENTACION PARA EL CA�ON DE LUZ O PROYECTOR LCD
La presentaci�n mediante un ca��n de luz o proyector LCD o los distintos m�todos de proyecci�n que conectan directamente el ordenador con el proyector requieren agrupar las distintas dispositivas de una presentaci�n y ordenarlas. Para ordenar las diapositivas es muy �til la "Vista Clasificador de diapositivas" que la tenemos directamente accesible en la barra de la esquina inferior izquierda de la pantalla. Igualmente podemos activar esta vista en "Ver" de la barra superior  EJEMPLO Realizaremos tres diapositivas:
 Seleccionamos una presentaci�n en blanco y pulsamos aceptar 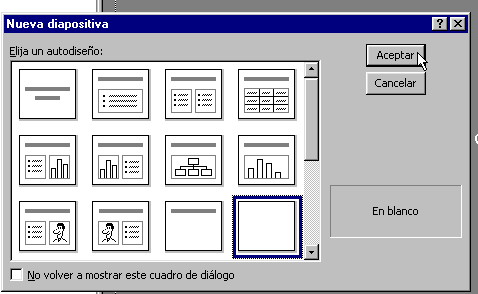 Abrimos un Cuadro de texto desde la barra superior con "Insertar" y "Cuadro de Texto" 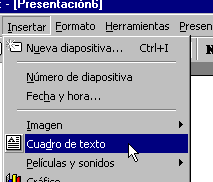 Y haciendo click en la diapositiva que se encuentra a la derecha escribimos el titular 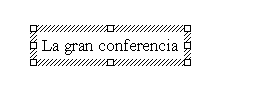
LECCION 26ª
Segunda diapositiva
IMPORTANTE: Para que la nueva diapositiva forme parte de la presentaci�n actual utilizamos INSERTAR En la barra superior marcamos "Insertar" y "Nueva diapositiva"  Seleccionamos el autodise�o de t�tulo y subt�tulo 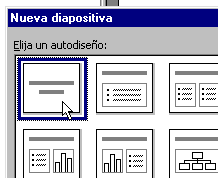 Y hacemos click sobre el t�tulo para escribir "La importancia del agua en la navegaci�n" y pulsamos con el bot�n izquierdo del rat�n sobre el cuadro del subt�tulo para escribir "Un marco conceptual de los aspectos socioecon�micos: tipolog�a y evoluci�n" Y el resultado 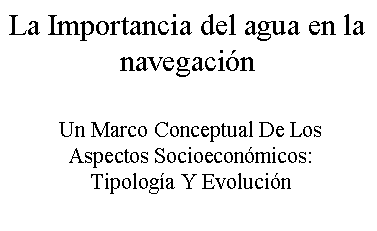
LECCION 27ª
TERCERA DIAPOSITIVA
Volvemos a pulsar "Insertar" en la barra superior  Y seleccionamos una diapositiva predise�ada con un titular y la opci�n de poner varios puntos 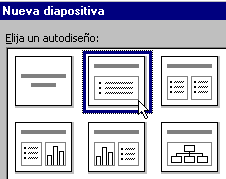 Ponemos el texto y nos queda 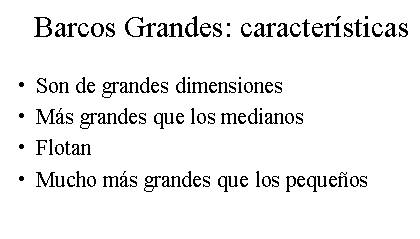 Ahora podemos ver las dispositivas que forman esta presentaci�n y el orden que le estamos dando. Pulsamos en la barra superior "Ver" y "Clasificador de diapositivas"  Y podemos ver que nuestra presentaci�n consta de tres diapositivas 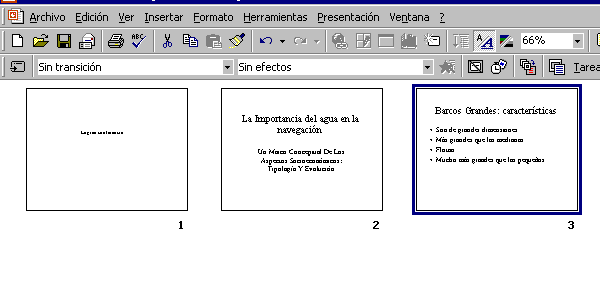 Desde esta vista podemos f�cilmente insertar nuevas diapositivas, cambiar el orden o aplicar formato y comprobar el resultado. Por ejemplo aplicaremos un formato a todas las diapositivas con la orden "Edici�n" y "Seleccionar todo"  Esta orden Seleccionar todo es especialmente �til para darle formato a varias diapositivas de forma r�pida o realizar cambios a muchas diapositivas a la vez. Le aplicaremos a las tres diapositivas a la vez una plantilla de dise�o. Seleccionamos en la barra superior "Formato" y "Aplicar plantilla de dise�o"  Elegimos una de las plantillas de dise�o por ejemplo "M�rmol" y nos queda 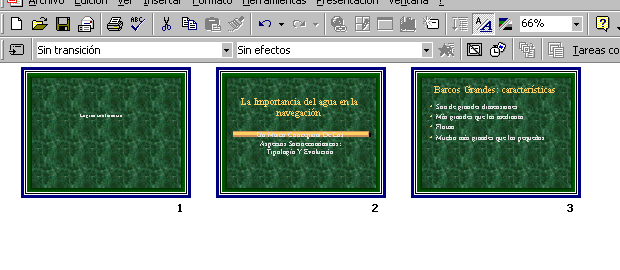
LECCION 28ª
Podemos modificar el orden de las transparencias de modo muy simple.
Por ejemplo cambiamos la segunda dispositiva al �ltimo lugar. Marcamos la diapositiva que queremos mover. Debe estar marcada la que queremos mover y no todas. En la imagen superior se aprecia que todas est�n marcada por el borde que rodea a todas. 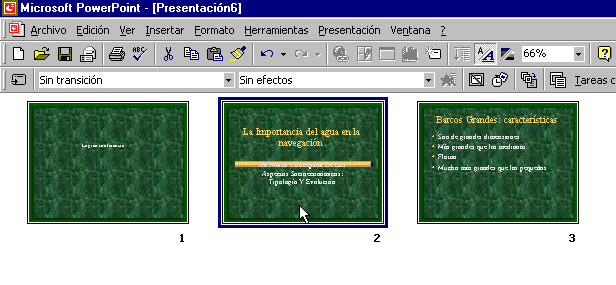 Y sin manteniendo pulsado el bot�n izquierdo del rat�n desplazamos la diapositiva a su nueva posici�n. Dejamos de pulsar el bot�n al alcanzar la posici�n deseada. 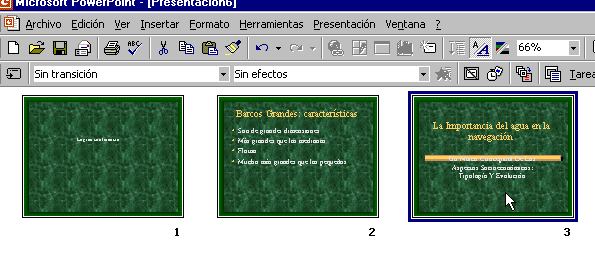
LECCION 29ª
Para ver la presentaci�n tal como queda pulsamos en la barra superior
"Ver" y "Presentaci�n con diapositivas"
 Comprobamos como queda la presentaci�n final y analizamos las posibles mejoras. En nuestro caso el titular de la diapositiva inicial es peque�o y poco vistoso. Hacemos dos veces click (en ocasiones se requiere un cierto ritmo para que le programa se entere) con el bot�n izquierdo del rat�n sobre la dispositiva que queremos mejorar. Marcamos el texto. Seleccionamos "Formato" y "Fuente"  Cambiamos el tipo de letra a "Verdana", seleccionamos "Negrita", cambiamos el tama�o a uno m�s grande de "44", le ponemos un efecto de "Sombra" y cambiamos el color blanco por un Color amarillo albero. Y pulsamos "Aceptar" 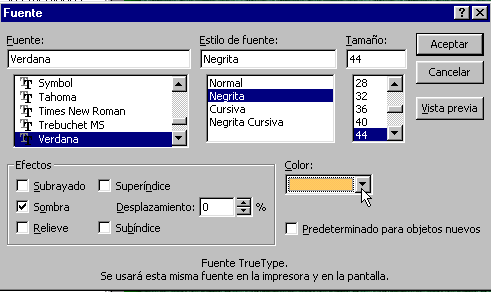 Y el resultado 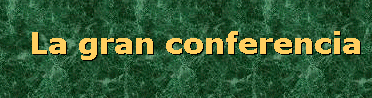 Igualmente detectamos que el subtitular de la tercera diapositiva queda mejor algo m�s bajo. Marcamos el cuadro de texto y lo arrastramos a la nueva posici�n. Volvemos a pulsar "Vista clasificador" para ver como quedan las diapositivas  Y el resultado 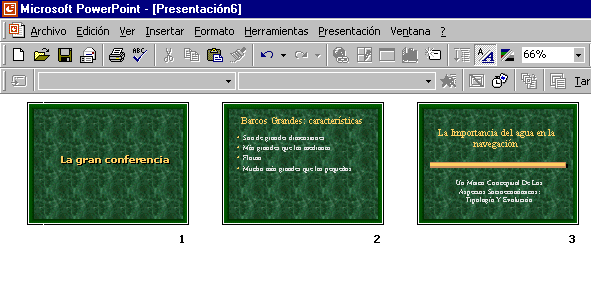 Para ver la secuencia de diapositivas tal como queda para la presentaci�n volvemos a pulsar 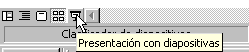
LECCION 30ª
EFECTOS DINAMICOS
Transici�n de diapositivas Estableciendo la transici�n entre diapositivas cuando proyectemos con un ca��n de luz o proyector LCD conectado al ordenador se producir� un cierto efecto de animaci�n entre una diapositiva y otra. Podemos establecer diferentes efectos din�micos entre diapositivas con la instrucci�n de la barra superior "Presentaci�n" y "Transici�n de diapositiva" 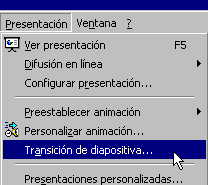 Otra forma de efectuarlo es desde la vista "Clasificador de diapositivas" seleccionar losdistintos efectos entre diapositivas mediante "Efectos de transici�n de diapositiva" 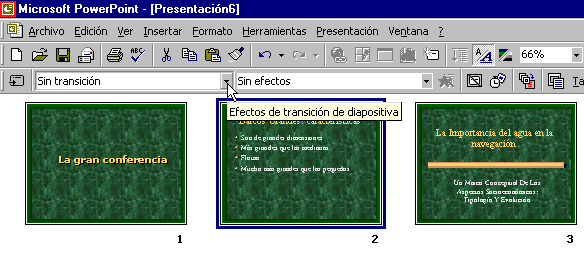 Para animar los elementos dentro de la diapositiva seleccionamos una de las opciones de "Preestablecer animaci�n". Hemos seleccionado "Volar desde arriba" de forma que veremos aparecer desde arriba el texto hasta colocarse en su posici�n. 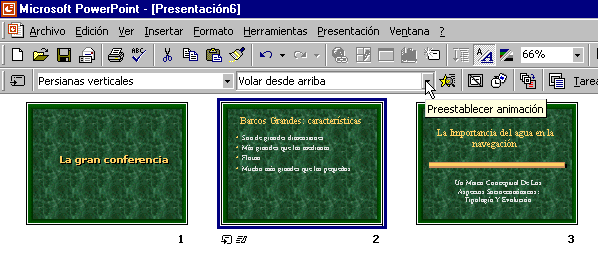 Los simbolitos que aparecen en el margen inferior izquierdo de la segunda diapositiva indican que tiene un efecto de transici�n "Persianas verticales" y un efecto de animaci�n "Volar desde arriba" Y ya solo nos queda comprobar el resultado final pulsando "Ver" y "Presentaci�n con diapositivas" o pulsando F5
LECCION 31ª
Agrupar y combinar Dibujos
En lecciones anteriores hemos creado y usado dibujos en nuestras
diapositivas de PowerPoint.
En esta lección aprenderemos a agrupar y combinar estos dibujos para enriquecer estéticamente nuestro trabajo Podemos acceder a los dibujos en PowerPoint en la barra de herramientas de dibujo. Pulsaremos el botón "Autoformas"  Vamos a combinar algunos dibujos para crear una diagrama. Para ello accederemos a las figuras en el submenú del diagrama de flujo.  Simplemente pincharemos sobres ella y pulsaremos con el ratón en el lugar de la diapositiva en el que queramos ubicarla Podemos conectar dos dibujos de auto formas con una línea, pero nosotros vamos a utilizar en esta ocasión una de las flechas de bloque para conectar dos dibujos de diagrama de flujo 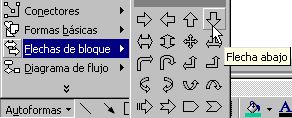 Podemos añadir tantos dibujos a nuestro diagrama como deseemos, por ahora como demostración nos basta con estos tres dibujos para ver el procedimiento.  Ya hemos visto como agrupar dibujos, ahora veremos como podemos combinar dibujo con textos. Simplemente dibujamos una autoforma como ya sabemos  Y pinchando sobre ella, insertamos un cuadro de texto como hemos aprendido en lecciones anteriores 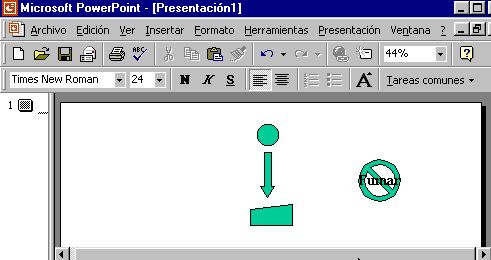 El resultado puede quedar como el dibujo de la izquierda de la diapositiva.
LECCION 32ª
Moviendo dibujos
PowerPoint permite girar y voltear objetos dibujados.
Para girar una forma el primer paso es seleccionar el dibujo que deseamos mover, Una vez que lo tengamos señalado, la figura señala aparecerá rodeado de cuadraditos, podremos pulsar el botón "Dibujo" de la barra de herramientas de dibujo 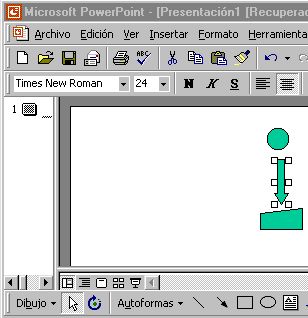 En el menú dibujo, tenemos varias instrucciones disponibles. Nosotros desplegaremos el submenú "Girar o voltear". Vamos a girar la imagen seleccionada. Por lo tanto pulsaremos la opción "Girar a la izquierda"  En la imagen inferior vemos el resultado, la figura ha rotado 90 grados a la izquierda. 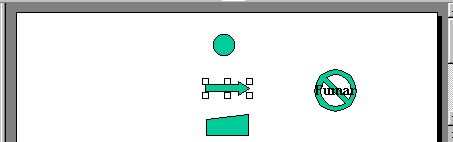 Además de girar un dibujo, también podemos voltearlo. PowerPoint llama voltear a girar una imagen 180 grados, se puede conseguir el mismo efecto aplicando dos veces el mismo giro a un dibujo. Nosotros voltearemos la flecha horizontalmente  Y en la imagen inferior podemos ver el resultado de la acción anterior 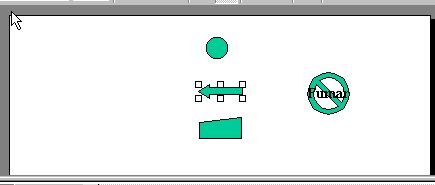 También podemos pulsar el botón "Girar libremente", con esta instrucción conseguimos situar nuestras imágenes en ángulos que de otra forma no sería posible.  Cuando tenemos activada la instrucción "Girar libremente" los cuadraditos que rodean a la figura se transforman en círculos, 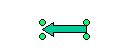 Al pinchar sobre uno de ellos podemos hacer que la figura gire sobre su centro, y señala en la dirección que le marquemos. 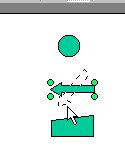 En esta lección hemos aprendido a girar y voltear los dibujos de PowerPoint
LECCION 33ª
Dando formato a los dibujos
Ya hemos visto en lecciones anteriores algunas nociones sobre los
formatos en PowerPoint
En esta lección veremos como los formatos pueden ayudarnos a modificar nuestros dibujos. El primer paso como siempre es seleccionar la imagen a la que le aplicaremos el formato. A la imagen de abajo le vamos a cambiar el color, vamos a transformar el color verde en rojo. Para ello, una vez que la figura este seleccionada, pulsaremos el botón "Color de relleno " de la barra de dibujo  En la venta de colores pulsaremos en el botón "Mas colores" y en la ventana podremos elegir el color que queramos aplicarle a la imagen. Nosotros elegiremos el color rojo. 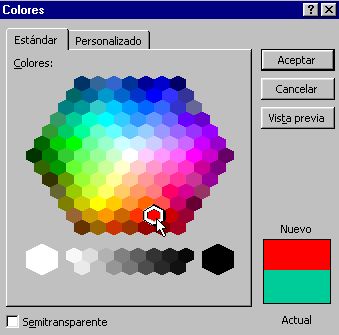 Cuando le demos al botón aceptar, veremos en la diapositiva que nuestra imagen a cambiado de color.  Situándonos sobre la imagen y pulsando el botón derecho del ratón accedemos a otras herramientas muy útiles. Pulsaremos en la instrucción Ordenar. Y en el submenú elegiremos la opción "Traer al frente"  Observa en la imagen como el signo de prohibido ha pasado al primer plano, tapando el texto. 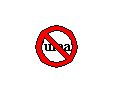 Si queremos mantener el texto delante del dibujo, podremos lograrlo de dos maneras distintas, o bien marcamos el signo prohibido y lo "enviamos al fondo", o por el contrario, marcamos el texto y los "traemos al frente"  También podemos tratar las dos imágenes como si fueran una sola, para ello, debemos marcar simultáneamente las dos imágenes 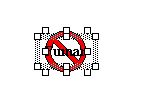 En el menú del ratón, buscaremos la opción agrupar. Pulsaremos en el submenú agrupar  Y ahora podremos tratar las dos imágenes como si fueran una sola, si arrastramos la imagen a otro lugar de la diapositiva, se desplazará como una unidad. 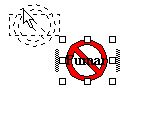 En esta lección hemos visto la utilidad de los formatos a la hora de trabajar con dibujos en PowerPoint
LECCION 34ª
Los organigramas
Crear un organigrama usando los dibujos y autoformas de la barra
de dibujo de PowerPoint es un tarea compleja y que rara vez llega
a tener una estética mínimamente aceptable.
PowerPoint pone a nuestra disposición una herramienta especializada para la creación de organigramas. La instrucción Organigrama podemos encontrarla en el submenú Imagen, del menú Insertar  Al pulsar en la instrucción Organigrama, PowerPoint hace dos cosas, primero reserva en la diapositiva activa, un espacio para la imagen del organigrama y por otra parte, abre una aplicación distinta llamada "Microsoft organization Chart"  Esta ventana es nueva y antes de abordar la creación de organigramas exploraremos un poco algunas de las opciones más importantes de este programa. Enla imagen inferior vemos desplegado el menu Estilos. 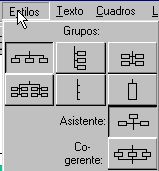 En este menu, podemos elegir la estructura organizativa del grupo entre las disponibles. Entre las principales vemos estructuras horizontales, verticales, en arbol..... En la barra de herramientas, vemos una herramienta de texto, una lupa para realizar zoom en el organigrama y los cuadros de cargos disponibles para añadirlos al organigrama.  En el menu Ver, tenemos la opcion de activar o desactivar las herramientas de dibujo  En la imagen de abajo vemos la barra de dibujo, podemos crear líneas, conexiones, cajas... 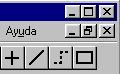
LECCION 35ª
Crear organigramas En esta lección vamos a crear nuestro primer organigrama siguiendo el esquema predeterminado En la imagen inferior, se ve el organigrama tal como aparece cuando el programa se abre. Nosotros vamos familiarizarnos con su estructura mientras completamos los datos,  Al pulsar con el ratón en cada cuadro, este se amplía , apareciendo tal como vemos en la imagen inferior Para empezar añadir datos, primero debemos borrar el texto que aparece en cada línea  Cuando borramos el texto de la primera línea, aparece una etiqueta en rojo, que nos recuerda que ese el lugar para escribir el nombre. 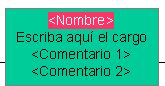 Nosotros rellenaremos cada campo con los datos, incluida la primera línea de comentario, dejaremos la segunda tal como está  Al pulsar en otro cuádro, el organigrama muestra este aspecto, Observa que la línea de comentario que no escribimos ha desaparecido. 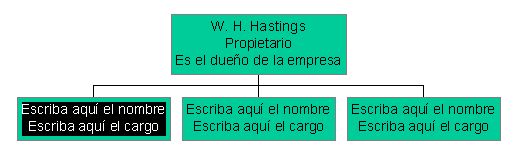 Rellenaremos el resto de los cargos con los datos respectivos, incluyendo el título del organigrama  Una vez que hayamos terminado de realizar nuestro organigrama, cerraremos el programa y volveremos a PowerPoint  Al volver a PowerPoint vemos la imagen del organigrama en la diapositiva, podemos tratar el organigrama como si fuera una imagen más. 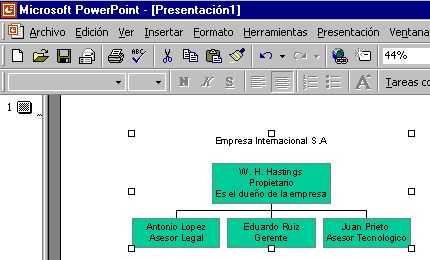 En esta lección hemos creado nuestro primer organigrama
LECCION 36ª
Modificar organigramas
En la lección anterior aprendimos a crear organigramas, en
esta lección aprenderemos a personalizarlo añadiéndole
y suprimiendo cargos
En la barra de herramientas tenemos una lista con los cargos disponibles 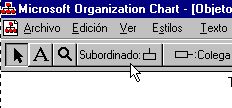 Para añadir un cargo a un organigrama, solo tenemos que seleccionar en la barra el cargo que queremos añadir y pulsar con el ratón en las proximidades del cuadro al que queramos vincular el nuevo cargo, por ejemplo en la imagen inferior hemos creado un subordinado que dependende directamente del gerente 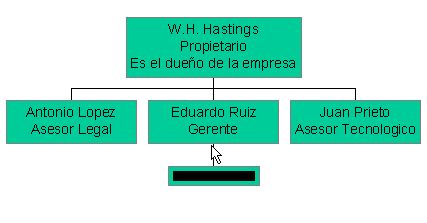 El siguiente paso, es completarlo con el perfil de la persona que ocupa ese cargo, ya aprendimos a hacerlo en anteriores lecciones.  Podemos crear una amplia diversidad de cargos, no solo verticales, sino también horizontales. 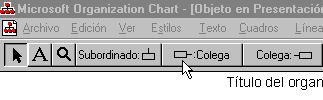 Por ejemplo pulsando en la categoría Colega. y situándolo cerca del cargo anterior, el organigrama se encarga de crear las nuevas relaciones. 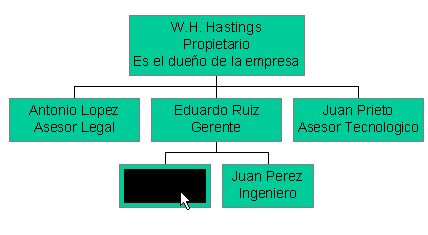 Nosotros solo tendremos que completar los datos del nuevo cargo 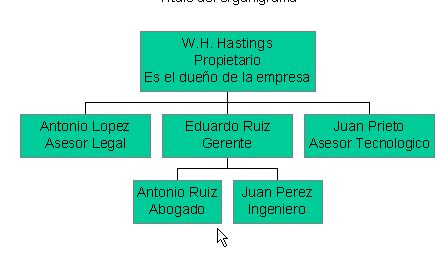 Pero no estamos prisioneros de lo que decida el organigrama, en las herramientas de dibujo tenemos la posibilidad de dibujar, borrar y modificar las líneas para crear nuevas relaciones, como podemos apreciar en la imagen de abajo 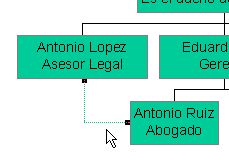 De hecho, si no tenemos cuidado, podemos complicar sin motivo la comprensión del organigrama dibujando líneas poco directas, como en el ejemplo de la imagen 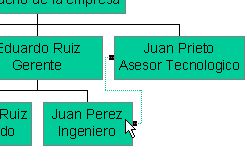 Para borrar una línea o un cargo, simplemente nos situaremos sobre él y pulsaremos la tecla suprimir Finalmente para finalizar el organigrama deberemos volver a PowerPoint, como ya aprendimos en la lección anterior  Y aquí está el nuevo organigrama en nuestra diapositiva de PowerPoint 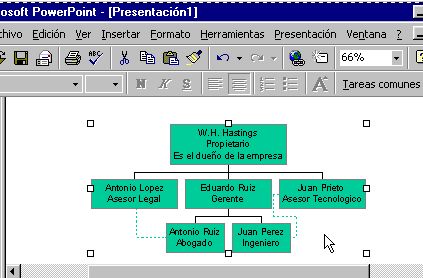
LECCION 37ª
Animación de la presentación
En esta lección aprenderemos asignar una animación
preestablecida a un objeto en la vista Normal
El primer paso es seleccionar la imagen a la que vamos a asignarle la animación., puede ser cualquier objeto PowerPoint. Nosotros realizaremos la animación con el organigrama que hemos creado 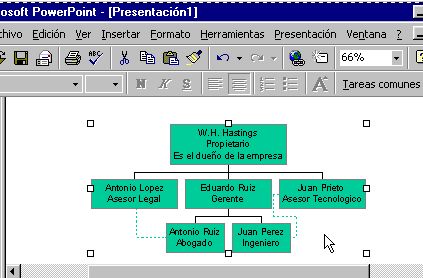 Una vez que tengamos seleccionada la imagen, desplegaremos el menú presentación y pulsaremos en la instrucción preestablecer animación  En el submenú que se despliega, podemos elegir entre los efectos listados, nosotros marcaremos el efecto Bólido. Cuando lo hayamos marcado, para ver el efecto y comprobar que es el que deseamos, solo tendremos que pulsar para activar la vista el botón "presentación de diapositivas"  Para activar la animación, deberemos pulsar un botón para que PowerPoint inicialice el efecto con nuestra imagen
LECCION 38ª
Personalización de la presentación Con la animación personalizada tenemos un gran control sobre la forma en que son animados los objetos de la diapositiva. Podemos elegir entre una amplia lista de efectos y además podemos colocar algunos otros manualmente, y también podemos especificar en que orden van a ir apareciendo los objetos y los sonidos asociados a ellos. Vamos a crear una presentación personalizada para nuestra imagen de abajo. En ella tenemos tres objetos, dos de ellos son texto y la imagen de en medio es una imagen de un organigrama. Para ello tendremos que estar en vista normal.. 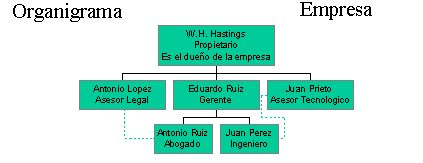 Pulsaremos la instrucción "Personalizar animación " en el menú Presentación  Este es el cuadro de diálogo de la instrucción Personalizar animación Observa que hay dos zonas. La superior nos muestra los objetos de la diapositiva, si están incluidos en la animación o no y una previsualización de la diapositiva En la zona inferior vemos una serie de pestaña con las que podemos añadir los efectos deseados. 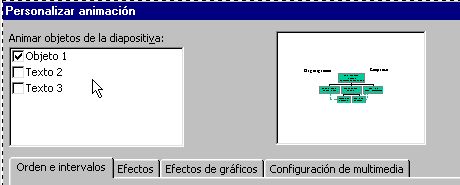 Nosotros queremos animar todos los objetos de la diapositiva, así que los marcamos todos  Ahora veremos los efectos que aplicaremos a nuestros objetos En la pestaña "Orden e intervalos": podemos establecer el orden de aparición de las animaciones, y el mecanismo de inicio, nosotros le hemos un retardo de un 0.1 al comienzo 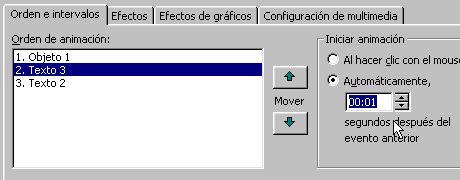 En la pestaña Efectos, podemos definir los efectos de animación y sonido a la entrada de cada objeto, Atención, estos efectos solo se crean individualmente para cada animación, si queremos añadir una animación a cada objeto deberemos crear una para cada uno de ellos  La pestaña "Efectos de gráficos" solo se aplican a los gráficos de Microsoft graph. Y con la pestaña configuración de multimedia solo se aplica a los sonidos y a los videos. Una vez que hayamos terminado pulsaremos el botón aceptar  Para comprobar el resultado de nuestro trabajo, pulsaremos el botón de la vista "Presentación con diapositivas" 
LECCION 39ª
Autoejecución de la presentación
El aspecto más importante en nuestro trabajo en PowerPoint
es el momento de la presentación, por ello vamos a dedicarle
la ultima lección a la configuración de una presentación
de ejecución automática
El punto fuerte de una presentación de ejecución automática es que realiza un bucle continuo hasta que sea detenido, esto puede llegar a ser imprescindible en muchas ocasiones. Desplegaremos el menú Presentación Y pulsaremos en la instrucción Configurar presentación  Este es el aspecto de la ventana de diálogo de la instrucción "Configurar presentación". Tiene varias zonas que deberemos ver detalladamente  En la zona de Tipo de presentación, tenemos todos los tipos de presentación que podemos crear en Powerpoint, desde la realizada por un orador, a "Examinada en exposición", nosotros pulsaremos esta última,.  En la zona de Diapositivas, podemos definir que diapositivas, o en su defecto todas, incluiremos en la presentación  En Avance de diapositivas podemos configurar el avance de cada diapositiva, o bien manualmente o bien usando los intervalos de diapositivas que tengamos guardados.  Con estos valores podremos configurar a nuestro gusto la presentación automática de nuestro trabajo |
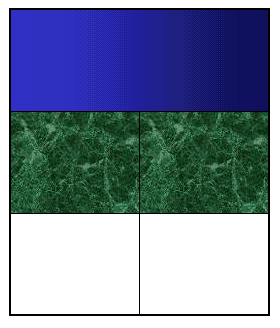
|

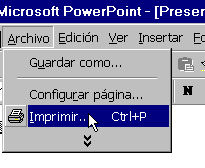
No hay comentarios:
Publicar un comentario