INTRODUCCIÓN
¡Hola amigos de informática de desarrollo y tecnología del mundo grrosac. Comenzamos con nuevos cursos. Esta vez veremos Word de Microsoft Office 2010.
Una cuestión importante a tener en cuenta sobre este programa u otros de similar características es que el mismo se considera dentro del género llamado Procesadores de Textos.
Posee cualidades similares a todos en lo que respecta a realizar un documento o un simple cuaderno de notas.
Para aquellos usuarios de versiones anteriores de este programa este curso tiene muchas similitudes. Si no estamos muy familiarizados con Word convendría repasar las siguientes Lecciones de versiones anteriores de Word ver aquí
Word:
ABRIR WORD 2010
Vamos a comenzar primero por abrir el programa Word desde nuestro equipo. Nos dirigimos al botón Iniciar, en la esquina inferior izquierda.
Hacemos click y veremos que nos despliega un Menú con dos columnas.
Si nos posicionamos durante unos segundos en Todos los programas, o hacemos simplemente click allí, veremos que nos abre una nueva columna en el que buscaremos luego la carpeta correspondiente al Paquete de Microsoft Office 2010.
Haciendo nuevamente click allí nos abrirá todo lo que esta carpeta contiene. Ahora hacemos click en Microsoft 2010 para abrir el programa.
Luego describiremos la interfaz de Word pero para terminar con esta Lección veremos que trabajar con la ventana del programa en Windows 7 nos resulta fácil de usar las funciones de los botones correspondientes a Minimizar a Barra de Inicio, Cambiar tamaño y Cerrar programa.
Para Minimizar, y siempre que nos encontremos con un solo Documento abierto, el mismo se puede hacer desde el botón correspondiente o haciendo click en la zona de Inicio en Windows.
Para cambiar alternativamente de tamaño lo haremos desde el botón Minimizar/Maximizar o arrastrando la ventana hacia el borde superior, hasta que nos muestre una marca o efecto de onda expansiva,
Al soltar veremos que esta se maximiza nuevamente. También podemos Minimizarla con solo hacer click en la misma zona de la Barra superior y arrastrar hacia abajo.
El botón cerrar por otra parte lo encontraremos como es natural junto a los otros botones e igualmente al desplegar la miniatura en la zona de Inicio de Windows.
Interfaz de Word 2010
La Interfaz de Word consta de una Barra superior donde encontraremos hacia la izquierda una zona de Acceso rápido, allí tenemos el botón de Word para las funciones que vimos anteriormente.
Y separados con una pequeña línea vemos las funciones que vienen por defecto como Guardar y Deshacer o Rehacer.
También nos encontraremos con otra línea divisoria y un triángulo invertido que nos permitirá incorporar más funciones a esta zona de Acceso.
Hacia el centro veremos el Título del documento actual y hacia la derecha los botones que describimos en la Lección anterior.
Por debajo tendremos una Barra o Cinta de Herramientas y Funciones dividas cada una por diferentes Pestañas. La pestaña Archivo estará siempre resaltada en color azul.
Encontraremos al final un botón que nos permitirá habilitar o deshabilitar esta Barra o Cinta con Pestañas para ampliar nuestra área de trabajo u Hoja en la que estemos trabajando.
Hacia la derecha nos encontraremos por un lado con un botón de mucha utilidad que nos permiteMostrar u Ocultar Regla. Presionando alternativame en este botón podremos activar aquella.
Por debajo encontraremos los botones de desplazamiento tanto en la Hoja como por el Documento cuando posea más de una hoja.
Finalmente encontramos la Barra Inferior, que hacia la izquierda veremos la zona de Estado, que indicará información sobre el documento y el idioma empleado por el diccionario, y hacia la derecha una zona de Vista, con distintos botones y la herramienta Zoom, que nos permitirá agrandar o disminuir la vista de la Hoja.
MENÚ ARCHIVO - GUARDAR
Cuando iniciamos Word siempre nos crea un Documento en blanco. Este documento aún sin haber realizado nada puede ser guardado en nuestro equipo.
Ya que lo que haremos con este documento es confeccionar un Curriculum, vamos a ir al Menú Archivo y seleccionaremos la opción Guardar o Guardar como.
Nos aparece el cuadro Guardar.
Para ser breve con la descripción del mismo veremos que arriba encontraremos la ruta del último documento guardado, desde el equipo en general, el disco duro donde se encuentra y las carpetas y subcarpetas creadas anteriormente.
En caso de querer crear una carpeta, simplemente hacemos click en el botón Nueva carpeta y le asignamos un nombre.
Una vez creada, hacemos doble click para entrar en ella o simplemente pulsando en Enter cuando esté seleccionada.
En el centro del cuadro veremos hacia la izquierda, la columna para ubicar opciones de carpetas y discos del equipo, en caso que quisiésemos guardarla en otro lugar.
En el campo Nombre del archivo colocaremos uno apropiado a lo que estamos realizando, para este caso, currículo. Para el caso de Tipo, al hacer click sobre la barra desplegaremos todas las opciones en las que se puede guardar el documento.
Naturalmente nos indicará por defecto Documento de Word.
Finalmente veremos otras opciones como Autor, Etiquetas o Título que servirán para dar información adicional sobre el documento. Con solo hacer click en cada ítem veremos que nos permite hacer cambios.
Como opciones principales hemos descrito algunas pero el cuadro nos permite otras que veremos llegado el caso.
Ahora solo nos resta hacer click en el botón Guardar y los cambios se verán luego reflejado en lazona de Títulos de la Barra superior.
Ahora ingresaremos los datos del Curriculum y posteriormente iremos al Menú Archivo y seleccionaremos Guardar, así de esta forma nos aseguraremos que ante cada cambio estos queden debidamente guardados.
Nota: también podremos hacerlo pulsando el ícono en la Barra de Acceso directo de forma más rápida.
Menú Archivo – Abrir
Vamos a ejecutar nuevamente el Programa. Esta vez vemos que al ir al botón Iniciar, nos encontraremos con el programa en la columna principal.
Esto sucede cuando el mismo ha sido utilizado recientemente y Windows facilita su ubicación, e incluso, nos muestra los documentos editados recientemente, de forma que al pulsar allí nos abriría el documento seleccionado. Sin embargo vamos a abrir directamente el programa pulsando en la columna principal Microsoft Word 2010.
Una vez hecho esto, si nos dirigimos al Menú Archivo veremos que aparece la opción Reciente y allí nos muestra los últimos documentos sobre los que trabajamos.
En este caso prescindimos también de esta opción y seleccionamos Abrir. Allí buscaremos la ruta de acceso al documento valiéndonos de las opciones de carpetas de la columna izquierda.
Podremos también restringir la búsqueda a determinados tipos de archivo, en este caso, solo a los documentos de Word, ya que se pueden ver archivos realizados con otra extensión. Esto lo hacemos desde el menú desplegable que se encuentra encima de los botones Abrir y Cancelar.
Desde aquí y señalando únicamente Documentos de Word solo veremos aquellos archivos realizados en este programa, por lo que aquellos como formato-C o form-curriculo no se mostrarán.
Finalmente pulsamos en Abrir y ya estaremos listos para trabajar.
Nota: Vimos anteriormente que al guardar un documento y colocarle algunas de las propiedades veremos que podrán ser vistas al revisarlas al dirigirnos al Menú Archivo y elegir Información.
Menú Archivo – Nuevo
En Word 2010 contamos con distintas opciones para crear documentos de diversa clase. Si nos dirigimos al Menú Archivo y elegimos Nuevo, veremos luego que nos desplegará diferentes clases de documentos a crear,
Desde una presentación en blanco, tal como sucede por defecto al abrir el programa, u otro tipo de presentaciones.
Hay que tener en cuenta que contaremos con Plantillas. Estas se denominan así ya que son Diseños prestablecidos que el programa trae y nos permite hacer uso de un formato determinado.
Para acceder podremos hacerlo de dos maneras, aquellas que vienen con la instalación de Word u otras que se hayan creado, y se ubican en las primeras opciones. Por otra parte y siempre que estemos conectados a Internet, se podrá acceder a las Plantillas disponibles en Línea en el sitio oficial de Microsoft (en el apartado que titula "Plantillas de Office.com").
Por el momento veremos aquellas opciones que vienen en la instalación pulsando Plantillas de Ejemplo.
Nos aparecerán una serie de plantillas que van desde Boletines, Cartas hasta Informes, y en la que encontraremos también, Curriculums.
Elegiremos uno de estos y al seleccionar, obtendremos una miniatura para una pre-visualización hacia la derecha, luego vemos que tendremos el botón Crear y dos opciones.
Nos aseguraremos que Documento esté tildado. Luego si pulsamos Crear tendremos la Plantilla lista para trabajar en ella.
En esta solo será necesario ingresar los datos en los campos indicados para cada Item del Curriculum.
Menú Vista – Vista documento
Un documento puede ser visualizado en diferentes formatos, y dependiendo del caso, tendremos la posibilidad de diferentes vistas. Esto lo encontraremos tanto en el Submenú Vistas de documento, como en los botones de la Barra inferior al lado de Zoom.
Tenemos aquí diferentes modos de visualización que pueden ser útiles para trabajar.
Si por ejemplo pulsamos Lectura de pantalla completa, podremos ver la hoja en todo el espacio de trabajo.
Dado que podemos crear a partir de Word un diseño Web, también nos proporcionará una vista en este formato.
No veremos por ahora Esquema, ya que requiere de un conocimiento más avanzado del tratamiento del documento.
En Borrador nos mostrará un formato más sencillo del documento.
De lo que vimos, solo en el caso de Lectura de pantalla completa nos abrirá una ventana especial para desde allí acceder a Herramientas y funciones para este tipo de vista.
En ella no podremos escribir nada pero si agregar por ejemplo un resaltador, lo que hace muy necesario cuando estemos revisando el trabajo en general.
No veremos en profundidad esta modalidad, así que la cerraremos desde la esquina superior derecha para volver a nuestra hoja.
Menú Vista – Uso de la Herramienta Zoom
Una de las características importantes en Word para el cambio de visualización de un Documento, será sin duda el uso de las opciones de alejamiento y acercamiento del documento que encontraremos tanto en el Menú Vista, como en la zona de Zoom de la Barra inferior.
La herramienta Zoom nos permite sobre todo ampliar o disminuir la imagen de acuerdo a una necesidad específica.
Si nos dirigimos al botón deslizante de Zoom en la Barra inferior y llevamos la imagen hacia elsigno + desde 100% veremos que esta se agranda.
Por el contrario, al arrastrarlo hacia la izquierda hacia el signo – esta se reducirá incluso hasta mostrarnos más de una hoja.
Lo que hay que considerar en este punto, es la comodidad para visualizar según lo que necesitemos para cada caso.
Por otra parte, en la Sección Zoom tendremos también una serie de formatos preestablecidoscomo, 100%, Una página, Dos páginas o Ancho de página que nos facilitarán de forma rápida valores de uso frecuente.
También podremos acceder a Zoom desde aquí, y tendremos un cuadro con más variantes sobre el uso del Zoom para distintas escalas.
Menú Vista – Alternar vista de Documentos
Word nos facilitará una visualización del o los documentos con los que
estemos trabajando. Como en este caso que tenemos dos documentos
abiertos. Para poder alternar entre estos documentos deberemos ir al
Menú Vista y desplegar el Submenú Ventana, Cambiar ventanas.
Allí encontraremos los archivos abiertos, y tildado, aquel que se encuentre activo.
Con solo seleccionar el otro nos mostrará el otro documento.
En este sentido Windows 7 nos facilitará aún más la alternancia entre dos o más documentos. Si nos dirigimos a la zona de Inicio,
en la parte inferior, veremos el ícono de Word que nos mostrará al
posicionar el cursor en él, las miniaturas de los documentos abiertos.
Allí podremos seleccionar alternativamente para obtener una visualización de ambos.
En caso de decidir entre uno de ellos solo nos bastará con hacer click en aquel elegido.
Menú Vista – Ver en paralelo
Posiblemente nos encontremos con dos
documentos que requieran una revisión de ambos a la vez. En tal caso nos
convendrá tener ambos a la par para revisarlos mejor.
Tal es este caso en que estamos
confeccionando un curriculum al que le aplicaremos algunas diferencias
en relación al formato de la Plantilla.
Con ambos documentos abiertos nos dirigimos al Menú Vista, y dentro de Ventana pulsamos Ver en paralelo.
Al hacerlo veremos que ambos se colocan uno al lado del otro.
Esta acción resulta igual a lo que nos ofrece Windows 7 cuando arrastramos la ventana desde la zona o barra superior hasta uno de los extremos. Como podemos apreciar, nos crea una marca virtual de como se colocaría la ventana una vez que soltemos el ratón.
Sin embargo con el método anterior, además nos muestra por defecto otro botón resaltado, Desplazamiento sincrónico
de forma que al desplazarnos por el
documento en uno, también lo hará en el otro, con lo cual tendremos
siempre la referencia de lo que vayamos revisando.
En caso que maximicemos alguna de las ventanas luego podremos restituir la posición de ambas con el botón Restablecer posición de la ventana.
Menú Vista – Dividir
Otro caso similar al que vimos anteriormente, puede ser
aquel en que tenemos un documento a desarrollar o desarrollado que
consta de un Item y la descripción posterior para cada uno de los ítems.
Tal como vemos en este ejemplo de prueba, al principio tendremos una serie enumerada con temas a desarrollar, y a lo largo del documento encontraremos las descripciones pertinentes a cada ítem.
Para poder tener siempre la referencia de los ítems nos convendrá usar una herramienta que tendremos en el Menú Vista, Ventana, la cual se llama Dividir.
Pulsamos allí y veremos que nos aparece una línea demarcatoria que podemos arrastrar hacia cualquier punto de la hoja.
Una vez decidida la parte a dividir, pulsamos el botón izquierdo del ratón.
Hacia la derecha aparecerán las
herramientas para navegación en el documento que trabajarán de forma
independiente y nos permitirán ver por un lado los Items y abajo, ubicar
o ir escribiendo la descripción del Item correspondiente.
Podremos remover esta división en cualquier momento desde el botón Quitar división.
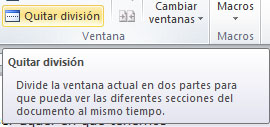
Otra forma igual para realizar este tipo de trabajo consiste en pulsar en Nueva ventana y luego pulsar en Organizar todo.
De esta forma conseguimos trabajar sobre dos instancias del mismo documento y el cambio en una se reflejará en la otra.
Nota: apreciaremos que las instancias llevará el título seguido por dos puntos y el número de las instancias creadas, en este caso 1 y 2. Al cerrar cualquiera de ellas volverá al título original.
Barra de Acceso Rápido
Una de las funciones que nos permitirán agilizar el trabajo en Word 2010 será sin dudas la Barra de acceso rápido. Como su nombre indica es utilizada para tener un acceso rápido a funciones que nosotros consideramos claves.
Esta barra es muy útil, pues nos ahorra tiempo al recurrir a funciones que usamos con frecuencia. Por defecto tenemos las funciones de Guardar, Deshacer o Rehacer dentro de ella
Podemos agregar los botones que nosotros consideramos que utilizaremos más frecuentemente, es decir, podemos personalizarla.
Para ello nos ubicamos en el triangulo invertido que se encuentra en el extremo derecho de la barra y desplegamos el menú.
Veremos que aparecerán tildadas las
funciones activas. Pero por ejemplo si deseamos incluir en esta barra
Nuevo u otra, seleccionamos esta y con un click se incorporará a la Barra de Acceso.
De igual manera podremos proceder a quitar la función o ir agregando otras que nos parezcan convenientes de utilizar.
Barra de Acceso Rápido - Más comandos
No solo aquellas funciones que encontramos al desplegar el Menú de la Barra de acceso rápido son todas las que tendremos disponibles, sino que encontraremos más, si al desplegar el menú nos dirigimos a Más comandos.
En este caso veremos que nos abrirá un cuadro donde se destacan dos columnas en el centro. Hacia la derecha como podemos apreciar, encontraremos aquellas que se encuentran activas y hacia la izquierda, todas las funciones que podremos incorporar.
Si ahora lo que queremos es agregar una función, nos bastará con elegir una y pulsar el botón Agregar, que encontramos en medio de ambas columnas y se colocará en la columna derecha.
Podremos elegir ingresar todas las que deseemos, aunque lo recomendable es colocar los botones que nos parezcan acordes al documento que trabajemos.
De igual forma podremos quitar aquellos botones que no nos resulten útiles. Al seleccionarlos de la columna izquierda y luego pulsar en el botón Quitar.
Nota: la operación de Agregar o Quitar resulta igual si hacemos doble click en los botones
También podremos cambiar el orden de aquellas funciones agregadas desde los botones que se encuentran hacia la derecha.
Una vez que consideremos que tenemos los botones que necesitaremos pulsamos finalmente en Aceptar, y así tendremos nuestra Barra de acceso rápido debidamente personalizada.
Ortografía y Gramática
Una de las funciones de utilidad que tendremos para la corrección de un documento será la que nos brinda Word a medida que vayamos realizando el ingreso de textos.
Esto dependerá naturalmente del idioma
que establezcamos para el uso del diccionario interno del programa. En
nuestro caso, veremos aquellos disponibles en la Barra de estado hacia la izquierda
En este caso vemos que se encuentra el
Español (Argentina). Si pulsamos en este botón accederemos a muchos de
los idiomas que vienen configurados para el uso del diccionario.
A medida que vayamos escribiendo en el
documento veremos que la corrección se realiza automáticamente. Esto
sucederá en muchos vocablos que tengan una clara diferenciación con
otros, como por ejemplo colocarles el acento a las palabras y la
mayúsculas a la primera palabra de un párrafo.
Un posible error de ortografía nos aparecerá marcado mediante una advertencia roja por debajo del texto.
Algo similar ocurrirá cuando incurramos en un error de gramática. Para este caso nos aparecerá una advertencia en verde.
Tendremos dos formas de corregir aquellos fallos. El primero recurriendo al Menú contextual al hacer click con el botón derecho del ratón.
Allí veremos en la parte superior,
las sugerencias de las correcciones a realizar. Elegimos la que
consideramos conveniente para el caso. De la misma forma podremos
hacerlo para los errores gramaticales.
En este caso vemos que corrije el espacio entre la última palabra y el punto.
Ortografía y Gramática 2
Otro puede ser el caso en que dejemos las revisiones para el final del trabajo, o que recibamos un trabajo que necesita correcciones ortográficas y gramaticales. En este caso nos convendrá ir al Menú Revisar y en la Sección de ortografía y gramática pulsar allí el ícono ABC.
Nos aparecerá un cuadro que nos mostrará los errores a medida que vayan apareciendo en el documento.
En cada caso tendremos en la zona central superior resaltado en rojo, aquellas palabras consideradas mal escritas o, "No se encontró",
tal como figura en el encabezado de esta parte, y debajo, las
Sugerencias, donde veremos uno o varios vocablos posibles a remplazar.
Para cada caso deberemos ubicar la correcta y luego pulsar el botón Cambiar. Haremos esto con todas las palabras supuestamente erróneas que vayan surgiendo.
En caso
de encontrarnos con palabras que por ser de otro idioma distinto al
diccionario como Item por ejemplo, podremos optar por pulsar Omitir esta
vez y seguir con la corrección.
Siempre que el error se repita aparecerá nuevamente para ser corregidas. En este caso si estamos seguros, nos convendrá para agilizar las correcciones pulsar los botones, Cambiar todas u Omitir todas si ese fuese el caso.
Una vez terminado de revisar el documento saldrá un mensaje para cerrar el cuadro y solo tendremos que pulsar Aceptar.
Seleccionar Texto
Vamos a ver como dar formato a los textos o párrafos de un documento, pero antes convendrá saber como seleccionar estos para luego aplicar los cambios.
La forma más
sencilla o directa de seleccionar un texto consiste en colocar el
cursor antes o después de una palabra y arrastrar hasta sombrear la
palabra o el conjunto de palabras que queremos abarcar.
Aquí vemos dos ejemplos sencillos para seleccionar según el punto de inserción que hayamos elegido. O seleccionamos hacia adelante, o hacia atrás desde donde colocamos el cursor.
Como bien muestra el ejemplo, deberemos tener en cuenta desde donde partimos para la selección.
Toda vez que seleccionemos textos y si nos posicionamos con el cursor por encima de él, veremos de forma atenuada un menú emergente
Si nos dirigimos con el cursor este quedará activo para aplicar las funciones que aparecen.
Estas funciones las veremos con el transcurrir del curso.
Otras de las formas que tendremos es usar el doble click o triple click para seleccionar.
En este caso nos encontraremos con
distintas variables. Si nos situamos en una palabra y hacemos doble
click, podremos seleccionar una palabra completa.
Por otra parte si realizamos un triple click podremos seleccionar todo un párrafo, o sea, hasta un punto aparte (flecha).
Otra modalidad que nos ayudará a agilizar la selección consistirá en llevar el cursor al costado izquierdo cuando este cambia su forma de Inserción de texto a Flecha.
Posicionando en cualquier línea y mediante un click seleccionaremos una línea.
Al hacer doble click podremos seleccionar todo el párrafo, y si hacemos triple click, todo el texto que contenga el documento.
Formato de Texto – Tipo y Tamaño de Fuente
Vamos a empezar a dar a nuestro Curriculum un formato adecuado según los títulos y partes que contienen
información, aplicando tipos, tamaños, estilos y color de la fuente,
junto a otras variantes para cada párrafo si así lo creemos necesario.
Primero definiremos un tipo de Fuente para cada titulo, o bien será la misma para todo el documento.
Esto lo conseguiremos seleccionando
aquel o aquellos y luego ir a la pestaña Inicio, si acaso no nos
encontramos en ella y desplegamos el Menú Fuente
Podremos constatar que cada fuente tiene su pre-visualización en la palabra sombreada de la hoja a medida que vamos seleccionando una a una. Para que la misma quede definitivamente cambiada deberemos hacer click en la misma.
Nota: en caso de conocer la fuente a utilizar podemos ayudarnos del teclado para avanzar hasta aquella elegida, escribiendo la misma o parte de esta. Cabe aclarar también que las fuentes que encontraremos son aquellas que hayan sido instaladas previamente.
Una cosa a destacar es que ante cada
elección esta misma será guardada por el programa para luego ser
utilizada si acaso volvemos a desplegar el menú de Fuente en Fuentes utilizadas recientemente.
Para cambiar el Tamaño de la fuente abrimos la ventana correspondiente y seleccionamos el tamaño deseado. En este ejemplo será 12, siendo este tamaño considerado el normal para un documento escrito.
Formato de Texto
No olvidemos que para tener una clara apreciación del texto deberemos tener el Zoom al 100%, ya que de esta forma tendremos la relación de tamaño apreciable en cuanto al tamaño real.
Si consideramos que podemos probar cual sería el tamaño más adecuado, convendrá recurrir a los botones de Agrandar o Encoger fuentes cuyos íconos están representados por la A grande y pequeña. En este caso se irán agrandando o achicando cada 2 puntos.
Al lado de estos botones encontraremos otro botón que nos permite intercambiar Mayúsculas y Minúsculas con distintas variantes.
Las más comunes corresponderían a Mayúsculas, Minúsculas y Tipo oración y estos serian los resultados obtenidos en un párrafo.
El caso de las otras dos variables nos muestra resultados un tanto especiales y que resulta de poca utilización para la mayoría de los casos.
Poner mayúsculas a cada palabra
Alternar MAY/min ->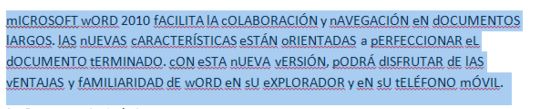
En caso de no estar conforme con el resultado final de los cambios realizados, podemos quitar el formato desde el botón Borrar formato.
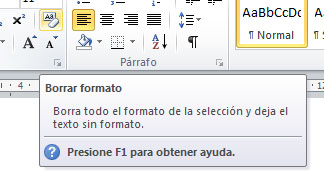
Este servirá para los formatos explicados anteriormente, como aquellos que veremos en las siguientes lecciones.
Formato de Texto – Negrita, Cursiva y Subrayado
Los tres formatos que suelen ser más utilizados son la Negrita, Cursiva y Subrayado.
Por lo general veremos estos formatos aplicados en distintas circunstancia.
| La negrita suele resaltar un título o un texto dentro de un párrafo, como también lo puede hacer la cursiva, que por lo general sirve además para citar un autor o dar realce a una frase. |
Podremos colocar estos formatos en nuestro Curriculum con un criterio propio. Para esto, deberemos seleccionar aquellas partes de texto e ir seleccionando uno o varios de estos formatos a la vez pulsando los botones.
Como dijimos, su uso obedece a pautas de uso extendido, pero pueden ser usadas de forma arbitraria. En el caso del subrayado, tendremos además un submenú desplegable para aplicar otras variantes.
Para agilizar su uso, podremos recurrir a una herramienta como puede ser Copiar formato, dentro de la Sección Portapapeles.
Esto lo conseguiremos cuando seleccionamos una palabra o frase con un formato definido, pulsamos este botón.
Y nos dirigimos a la palabra o palabras a copiar.
Veremos que el cursor aparece con una brocha de pintura. Si ahora seleccionamos una palabra y hacemos click, se verá el resultado.
Para conseguir que más palabras tengan el formato copiado deberemos sombrear aquel grupo de palabras.
Formato de Texto – Subíndice y Superíndice
En la sección fuente se encuentran dos íconos que también se utilizan para dar formato a textos específicos seleccionados.
Tal es el caso de las funciones para crear Subíndice o Superíndice.
Tal es el caso de las funciones para crear Subíndice o Superíndice.
Un claro ejemplo para el primero de los casos lo tenemos en la fórmula química del agua.
Escribimos H2O, y sabemos que el 2 se coloca por debajo del resto de las letras y en una medida menor, por lo que se denomina subíndice.
Sombreamos el 2, pulsamos el botón subíndice
y ya tendremos nuestra fórmula química escrita como es debido
El Superíndice puede ser utilizado en ecuaciones o números ordinales como es el caso del apócope aplicado a primer o primera (1er. 1era.)
Vemos a continuación como realizaríamos estas dos variantes comunes.
Escribimos: Y = X2, sabemos que el 2 significa “al cuadrado” por lo que debe aparecer arriba en posición superíndice.
Seleccionamos el 2 y pulsamos el botón Superíndice.
Lo mismo haremos en el caso de primer o primera.
Formato de Texto – Color de Texto
En Word 2010 podremos darle un color diferente al texto, así como resaltarlo, de la misma forma que lo hacía en versiones anteriores.
Al sombrear el texto que deseamos cambiar el color y pulsar el botón Color de fuente, aplicaremos el color que se encuentre activo.
Para el caso de querer otro color, tendremos que desplegar el menú desde el triangulo invertido. Allí veremos que figura como Automático la opción de Negro. Seguidamente una serie de Colores de tema, correspondiente a las variables de estilos que nos acerca Word, Colores estándar, o sea, aquellos colores primarios puros |
Desde Más colores nos permitirá elegir entre dos pestañas reconocibles Estandar y Personalizada
La segunda nos ofrecerá una infinidad
de tonos y colores, al desplazarnos entre la zona central y la columna
izquierda para color y tono respectivamente.
Podemos probar cualquier color con solo hacer click.
Una vez que lo hayamos hecho veremos
que el botón quedará con el último elegido, y si desplegamos el Menú
nuevamente, observaremos que este ha quedado remarcado.
Formato de Texto – Color de Texto (degradado) y resaltado de texto
Una de las novedades que incorpora
Word 2010 es la variante de Degradado. Una vez que elijamos el color
luego podremos aplicarle esta propiedad.
Ad by TubeAdblocker. More Info | Hide These Ads
|
Al pulsar en este botón observaremos que tiene dos variantes para el caso que se haya elegido un color que no sea el Negro: Variaciones de Luz y Variaciones de oscuro, e incluso nos dará la posibilidad de acceder a un cuadro para personalizar el degradado desde Más degradado.
Por el momento solo aplicaremos como ejemplo uno de los degradados dentro de la zona principal.
Nota: tanto este efecto de degradado como el botón Efecto de textos son preferentemente aplicables a trabajos en diseño por lo que en la confección de un Curriculum prescindiremos del uso para este caso.
Resaltar texto,
nos será de mucha utilidad para destacar un texto o un párrafo que nos
servirá tanto para exponerlo en el documento, o cuando estemos
realizando una revisión y del mismo modo que se hace al leer un escrito,
se usa una fibra de color fluorescente para resaltar partes del documento y ubicarlas más fácilmente.
El procedimiento a seguir es igual al mismo que venimos haciendo para aplicar el efecto a cualquier texto.
Seleccionamos el texto que deseamos marcar y pulsamos el ícono Resaltar texto, que en este caso tiene el amarillo por defecto.
En caso de buscar otro, pulsamos sobre el triángulo invertido para elegir otros.
Para quitar el resaltado deberemos elegir Sin color
Estilos
Hemos visto en las lecciones anteriores como ir definiendo formatos para los textos aplicando variables de Color, Tamaño, y las conocidas Negrita, Cursiva y Subrayado.
El resultado obtenido puede definirse
como un Estilo determinado que se le imprime a un texto. En Word 2010
encontraremos Estilos predefinidos en la Sección correspondiente de la
pestaña Inicio.
Valiéndonos de los botones para bajar o subir, o desplegando el cuadro de Estilos, al tener seleccionado un texto e ir pasando por aquellos obtendremos una pre-visualización antes de aplicar el estilo.
Una vez elegido y haciendo un click podremos colocarlo.
Estos estilos sin embargo podrán sufrir modificaciones cada vez que nos dirijamos al botón Cambiar estilos y despleguemos el submenú.
Si seleccionamos Conjunto de estilos y nos desplazamos entre las variables, veremos que este se aplicará a todo el documento.
Igualmente se aplicará la variación a todo el documento si elegimos Espaciado entre párrafos. .
En cambio, siempre que tengamos seleccionado un texto o porción de textos solo se aplicarán cambios a esta parte seleccionada.
ALINEACIÓN DE PÁRRAFOS
La alineación de un párrafo nos
permitirá acomodar los textos en relación a su distribución dentro de la
página. Para dar o cambiar formato a un párrafo en Word, debemos de
ubicarnos con la sección Párrafo de la pestaña Inicio; Allí encontraremos 4 diferentes formas para alinear los párrafos: Izquierda, Centro, Derecha y Justificado
Primero tendremos que seleccionar el párrafo y luego decidir que tipo de alineación seleccionar.
Tal como vemos en este ejemplo, por defecto nos encontraremos que poseen una alineación Izquierda.
Para el caso de los títulos, sobre todo los principales, nos convendrá Centrar, por lo que seleccionamos y luego pulsamos el botón correspondiente
Para determinados casos, sobre todo para obtener otro diseño, será útil usar la alineación Derecha
El caso más común para trabajar un documento será al utilizar la alineación Justificar.
En esta forma se alinea el texto entre los márgenes izquierdo y derecho, agregando espacios si fuera necesario. Esta opción presenta un texto más homogéneo y bien distribuido entre los márgenes que se estén utilizando.
INTERLINEADO EN UN PÁRRAFO
El interlineado es el espacio
entre las líneas de un párrafo o grupos de ellos. En general existe una
relación directa entre la fuente y el interlineado. Cuanto más grande
sea esta convendrá darle un interlineado mayor. De todas formas y según
consideremos apropiado, podremos darle el interlineado que nos parezca.
Sombreamos el párrafo al que queremos cambiar el espacio entre líneas.
Pulsamos el botón Interlineado en la sección Párrafo
Al desplegar un menú con las opciones veremos que en este momento se encuentra un interlineado de 1,5.
Podremos ir seleccionando las opciones e iremos viendo el resultado. Haremos click para aplicar en cualquiera de los casos que creamos apropiado.
En este caso se aplicó un interlineado de 2,0 para ver la diferencia con el anterior para un tamaño de fuente de 12.
SANGRÍA EN UN PÁRRAFO
Otra opción que utilizamos cuando estamos escribiendo o editando un texto en Word, es el establecimiento de la Sangría.
En caso de no tener la Regla a la vista, la activamos desde el botón de la derecha.
La Sangría puede aplicarse a todo el párrafo o solo a la primera línea. Si observamos con atención tendremos en la Regla tres botones, un cuadrado y dos triángulos opuestos. Al situarnos en el cuadrado, nos indicará que corresponde a la sangría izquierda y al mover correrá todas las líneas de un párrafo.
Observaremos que al arrastrar nos aparecerá una linea punteada para ayudar a colocar el texto según lo que deseemos.
Al soltar veremos la nueva ubicación
Otra forma de conseguir crear una
sangría es recurriendo a los botones Aumentar (botón derecho) o
Disminuir sangría (botón izquierdo)
En cambio si nos situamos en el triangulo invertido y al moverlo solo lo haremos con la primera línea.
Por otra parte en la parte derecha tendremos también otro botón para realizar un ajuste para la sangría o margen derecho.
Nota: El uso del acortamiento de la sangría izquierda y derecha se utiliza mucho en textos donde se quiere destacar un párrafo.
Para obtener más opciones tanto de sangría, de alineación y de interlineado nos podremos dirigir al botón Espaciado entre líneas y párrafos
Nos aparecerá un cuadro para obtener múltiples variantes para cada uno de los casos
VIÑETAS Y NUMERACIÓN
La función Viñetas o Numeración en Word son muy útiles, pues nos ayudan a crear listas de una manera muy rápida y fácil.
También porque nos ayudan a identificar y puntualizar temas o items que deseamos estructurar.
Es conveniente
señalar que para identificar o puntualizar nos convendrá usar Viñetas, y
por otra parte, para establecer una estructura de temas a desarrollar
nos convendrá usar la Numeración.
Para el primer caso sombreamos las frases o párrafos del texto que deseamos identificar con viñetas.
Luego pulsamos el botón Viñetas de la barra de herramientas.
En caso de querer otras opciones de Viñetas desplegaremos el submenú y obtendremos aquí distintas variantes.
En el caso de la Numeración podemos proceder de forma similar.
Luego le aplicamos los Números o Letras en sus distintas variantes al desplegar el submenú.
Una vez aplicada podemos luego elegir entre las distintas opciones como pueden ser Letras o Números romanos.
Insertar - Tabla
Veremos a continuación como Insertar una serie de elementos gráficos o de función que nos servirán de utilidad para realizar documentos más elaborados.
Empezaremos con la Sección Tablas en la pestaña Insertar.
Comúnmente una tabla nos muestra una serie de elementos como textos o imágenes inclusive de forma que puedan exponerse en un orden establecido por filas y columnas.
Por lo cual, con las Tablas podremos realizar diferentes trabajos como cuadros con datos e inclusive de diseño.
Por el momento veremos como crear una Tabla y darles algunas propiedades de formato.
Nos dirigimos a la Sección Tablas y desplegamos el submenú.
Nos saldrá en la parte superior
una cuadrícula, al pasar el cursor podremos elegir la cantidad de filas
y columnas que esta contendrá. Vemos la cantidad de ellas remarcadas a
la vez que se ven en la hoja.
Al insertar una Tabla veremos que al seleccionarla nos aparece dos nuevas pestañas dentro de una Pestaña emergente llamada Herramientas de tabla: Diseño y Presentación.
Luego veremos su uso.
Otra forma de crear una es recurriendo a Insertar tabla o Dibujar tabla.
En el primer caso podremos elegir en los campos correspondientes la cantidad de filas y columnas.
En el segundo nos permitirá dibujar esta dándole el tamaño deseado aunque solo nos dibujará un recuadro.
1.-Hacemos click y arrastramos en
cualquier dirección. El recuadro de puntos nos permitirá ver su tamaño
antes de soltar el ratón
Soltamos y quedará dibujada la tabla.
Luego veremos como insertar filas y columnas realizadas.
Insertar Tablas – Celdas
Una Tabla como dijimos, se divide en filas y columnas. Estas pueden ajustarse a gusto si llevamos el cursor hacia los bordes divisorios.
Al cambiar la forma del
cursor podremos ajustar el tamaño. Al arrastrar nos creará una línea
punteada que nos facilita el ajuste al mostrarnos en la regla la
posición relativa.
Una cosa a tener en cuenta, que cada división se denomina Celdas y cada una puede ser tratada de forma independiente.
Entre las herramientas más usadas tendremos Color de Relleno y Bordes. Desde la Pestaña Inicio en la Sección Párrafo podremos aplicar ambas.
Seleccionamos una o mÁs celdas, sean estas para filas o columnas y le aplicamos distintas variantes de Relleno.
Tal como en el caso en que vimos el
Relleno de texto, aquí también nos encontraremos con la posibilidad de
usar todo lo explicado en su oportunidad.
Para el caso de los bordes podremos señalar una celda o toda la tabla.
Vemos en la imagen que el borde inferior ha sido suprimido.
Tablas – Diseño
Ya vimos anteriormente que al crear una Tabla nos aparecerá una Pestaña adicional con dos pestañas: Diseño y Presentación. Lo mismo sucederá cada vez que la seleccionemos.
Si por ejemplo elegimos Diseño, nos encontraremos con tres Secciones. Y si elegimos Presentación, también nos encontraremos con seis Secciones para dar formato.
Dadas todas las variantes que tendremos para realizar una Tabla con distintas características, por ahora mencionaremos los elementos más significativos.
En la Pestaña Diseño tendremos por ejemplo una Sección para cambiar Estilos de tabla. Al desplegar el submenú y al pasar el cursor por las opciones veremos los cambios que se producen en la Tabla.
Para seleccionar algunas de ellas deberemos hacer un click en la elegida.
Hacia la izquierda de la Sección Estilos encontraremos Opciones de estilos de tabla. Veremos que tenemos varias casillas para tildar opciones. Podremos hacer diferentes combinaciones para conseguir dar un aspecto determinado a la tabla.
Tablas – Presentación
Ya en la pestaña Presentación encontraremos seis Secciones para aplicar cambios a una Tabla realizada.
Una de ellas será la Sección de Filas y Columnas.
Allí podremos insertar en cualquier posición las Filas y Columnas que
deseemos. Si nos posicionamos en una celda determinada, tendremos la
opción de agregar hacia arriba o abajo una fila.
Y de esta manera conseguimos insertar
una fila debajo. Muy importante cuando nos hallamos olvidado de ingresar
un dato determinado.
Lo mismo podrá hacerse para las columnas.
En el caso de la Sección Combinar tendremos tres opciones: Combinar celdas, Dividir Celdas, Dividir tabla.
En el primer caso deberemos seleccionar dos o más Celdas para luego pulsar el botón correspondiente.
En el segundo caso, podremos dividir una Celda en columnas o filas según la elección que hagamos en los campos del cuadro emergente. En este ejemplo después de combinar celdas al dividirla nuevamente nos mostrará nuevamente como estaba antes de combinarla ya que elegimos 2 columnas y una fila.
Pero podríamos dividirla en 2 filas y 1 columna, lo que nos produciría esta división.
El tercer caso simplemente nos dividirá la Tabla desde aquella Fila que hayamos elegido
Otra variante importante la encontraremos en la Sección Alineación. Cada botón de la serie nos mostrarán como los datos de la Tabla se ubicarán en el espacio respectivo. Veamos como se ven en cada caso.
Finalmente desde la Sección Eliminar y desplegando el submenú, encontraremos que podremos eliminar Celdas, Filas y Columnas, e inclusive la Tabla.
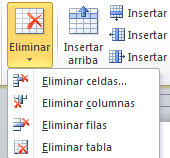
COPIAR Y PEGAR
Las funciones más utilizadas en Word,
sin duda son copiar y pegar. Ambas las encontramos en la pestaña Inicio,
bajo la Sección denominada Portapapeles
Nota: en el caso de cortar siempre podrá hacerse desde un programa de características similares a Word.
Se pueden copiar y pegar tanto textos como imágenes. Para eso tomaremos de ejemplo uno de los cursos de Aulafacil.com que contiene textos e imágenes. Seleccionamos sombreando todo o parte del contenido.
Desplegamos el menú contextual y elegimos Copiar.
Nos dirigimos a Word, y en la pestaña Inicio Sección Portapapeles desplegaremos el submenú.
Nos aparecerán tres opciones y al
señalar cada una veremos que nos aparece en la hoja la forma en que esta
quedaría al hacer click en cualquiera de las opciones elegidas.
Mantener formato de origen copiaría el formato de texto e imágenes que contiene.
Combinar formato nos permitiría pegar los textos e imágenes pero con el formato actual del documento.
Por ultimo, Mantener solo texto solo nos copiará el texto sin formato
Insertar Imágenes
Vamos a ver ahora como colocar una imagen y cambiarle su aspecto. Nos dirigimos a la pestaña Insertar y dentro de la Sección Ilustraciones pulsamos el botón Imagen.
Así nos abrirá un cuadro para elegir desde una ubicación de nuestro equipo del cual obtendremos una fotografía.
Una vez ubicada esta damos click en Insertar.
Una vez ubicada esta damos click en Insertar.
Ya colocada en nuestra hoja veremos que posee puntos o círculos, llamados también Nodos, en los extremos y en el medio desde los cuales, al llevar el cursor a cualquiera de ellos observaremos que cambia de modo.
Desde aquí podremos agrandar la imagen o disminuirla. También podremos ensancharla o achatarla si acaso fuese necesario. También observaremos un punto verde. Al llevar el cursor nos permitirá girar la imagen en distintos sentidos.
Observaremos por otra parte que nos añadirá otra pestaña llamada Herramienta de Imagen, Formato.
Esta pestaña contendrá varias Secciones desde las cuales podremos cambiar el aspecto a la imagen.
Veremos en lecciones sucesivas algunas de ellas para otros casos. En lo que respecta a una fotografía, en la Sección Ajustar tendremos algunos botones que nos permitirán realizar ajustes comunes como ser:
Correcciones: para ajustar Nitidez, Brillo y Contraste.
Color: para cambiar la Saturación, el Tono y hasta Colorear toda la fotografía.
Efectos artísticos: con una serie efectos que se pueden aplicar como lo haría un editor de imagen.
Como novedad, encontraremos que hasta puede quitar el fondo desde el botón correspondiente.
En este caso se trata de una imagen
donde los pinguinos se diferencia notablemente del fondo con lo cual
hace posible toda la zona a quitar teñida de violeta. Incluso se puede
seleccionar el área a recortar desde los puntos extremos.
En cualquier caso, veremos que ante cualquier cambio podremos usar el botón Restablecer imagen
Con lo cual todos los cambios o efectos se quitarían.
INSERTAR IMÁGENES PREDISEÑADAS
Podremos Insertar Imágenes prediseñadas, conocidas también como ClipArts, ya que son dibujos que vienen con la Instalación de Officce 2010 o se pueden obtener desde el sitio oficial de Microsoft, Office.com.
Ubicados en la viñeta Insertar de la barra de herramientas en la sección Ilustraciones, pulsamos Imágenes prediseñadas
Se abrirá en el lado derecho de la pantalla una ventana o panel con un campo en su parte superior para buscar aquellas imágenes.
| Al presionar el botón Buscar, nos aparecerán todas las imágenes instaladas. |
En caso de querer obtener un resultado más acotado deberemos escribir en el campo, el género de imágenes que necesitemos, para luego pulsar Buscar.
Ahora solo tenemos que buscar ayudados de la Barra de desplazamiento y luego hacer click en una.
De esta forma quedará insertado el dibujo con los puntos para cambiar su aspecto si fuese necesario.
Como dijimos en la lección anterior, una vez que insertemos o seleccionemos cualquier imagen nos abrirá una nueva Pestaña llamada Herramientas de imagen Formato.
A diferencia del caso anterior, observaremos que en la Sección Ajustar no tendremos habilitado el botón efectos artísticos ni Quitar fondo.
Otro de los botones comunes a Imagen e Imágenes prediseñadas lo veremos en la Sección Estilo de imagen, un botón llamado Contorno de imagen. Desde aquí podremos seleccionar un color y darle un Grosor al contorno.
INSERTAR IMÁGENES FORMAS
Otro de los recursos gráficos de lo que dispondremos para realizar diversos trabajos que ilustren nuestros trabajos será sin dudas la de Insertar Formas.
En la Sección Ilustraciones encontraremos las mismas al desplegar el submenú desde el botón Formas.
Veremos que encontraremos aquí una gran cantidad de variantes separadas en distintos grupos.
Seleccionaremos diferentes formas para comprender un poco más sobre ellas. Elegiremos por ejemplo, un rectángulo, una forma básica compleja como el sol, y una flecha.
Veremos que en cada una encontraremos los puntos en los extremos para agrandar, achicar, ensanchar o estrechar, y además, unos puntos amarillos desde los cuales podremos darle a cada forma un aspecto distinto en cada parte donde este punto actúa.
Demás está decir que estas formas serán muy útiles para presentaciones con diagramas o simples dibujos.
HERRAMIENTAS DE DIBUJO - FORMATO
Antes de seguir con la inserción de otros recursos como Smarts Arts o Gráficos, veremos como valernos de las opciones más comunes para el tratamiento con las Herramientas de Dibujo en la pestaña Formato.
Como señalamos anteriormente, ante cada
inserción, o la selección de algunos de los elementos de Ilustraciones,
veremos que nos aparecerá la pestaña de Formato en Herramientas de
Dibujo.
Seleccionamos por ejemplo el rectángulo y veremos las distintas opciones para cambiar su aspecto. Distintas son las opciones si elegimos una Imagen prediseñada, o, una Fotografía.
En el caso del rectángulo, y para seguir viendo las distintas herramientas, nos encontraremos por ejemplo, con la Sección Estilos de forma y si desplegamos el submenú, veremos opciones para cambiar su aspecto.
A medida que vayamos posándonos en estos veremos los cambios. Luego de elegido uno podremos aplicar con un click.
Nota: los Estilos que tenemos no es más que la combinación de distintos botones que se encuentran en esta pestaña de Formato.
HERRAMIENTAS DE DIBUJO – FORMATO 2
Entre los Formatos de Herramientas de dibujo
encontraremos algunas dignas de destacar. Estos formatos serán mejor
visualizados al elegir una fotografía o una imagen prediseñada.
Seleccionamos la Foto y al aparecer la pestaña emergente de Herramientas de dibujo, pulsamos en Formato.
Seleccionamos la Foto y al aparecer la pestaña emergente de Herramientas de dibujo, pulsamos en Formato.
Nos dirigimos a la Sección Tamaño y pulsamos el botón Recortar.
Veremos que nos creará unas líneas de
ajustes negras en los bordes desde los cuales podremos manipular al
posar el cursor allí y observar que el mismo cambia su forma.
Haciendo click y arrastrando conseguiremos que quede iluminada solo una parte,
Si ahora nos dirigimos luego al botón Recortar y lo pulsamos realizará el recorte sobre aquella zona elegida.
Otra Herramienta novedosa son los cambios que se realizarán al elegir de la Sección Estilos de imagen, Efectos de imagen.
Veremos aquí diferentes efectos
agrupados en categorías. Como en otras ocasiones, al posar en cada
efecto podremos ir viendo en cada caso los resultados, y aplicar si fuese de nuestro gusto con un click.
Como caso especial, nos encontraremos que en la categoría Preestablecer veremos una combinación de efectos de las distintas categorías en Valores predeterminados.
INSERTAR SMARTARTS
| Si bien con las Formas podremos realizar distintos tipos de presentaciones como la que vemos en el ejemplo de al lado, Word 2010 nos facilita aún más la tarea con una herramienta de utilidad como las Smart Arts. |
Al dirigirnos a la Pestaña Insertar tendremos en la Sección Ilustraciones el boton SmartArt
Nos aparecerá un cuadro con una columna hacia la izquierda que nos mostrará las distintas categorías.
Dependiendo el tipo de gráfico que queremos realizar nos valdremos de aquellas que aparecen en el centro. En cada caso veremos hacia la columna derecha una previsualización con el título y la descripción correspondiente.
Vamos a insertar una Lista simple y damos click en Aceptar.
Nos aparecerá un recuadro con las distintas bloques para ingresar información o textos. Para ello, deberemos pulsar en el campo y estaremos listos para escribir allí.
Otra forma de realizar esta acción, consistirá en pulsar una pestaña con dos triángulos en oposición.
Lo cual desplegará un submenú para ingresar los textos para cada bloque.
Finalizado el ingreso de textos podremos cerrar este desde la cruz en el borde superior derecho.
HERRAMIENTAS DE SMARTARTS
De la misma forma que con las imágenes
conseguimos darle diferentes estilos o cambios de aspecto,al crear o
seleccionar una SmartArts nos aparecerá una pestaña emergente llamada
Herramientas de SmartArts que a la vez contendrá dos pestañas: Diseño y Formato.
En Diseño podremos por ejemplo elegir en la Sección Estilos SmartArts unas variantes al desplegar el submenú.
Aquí encontraremos diseños tanto en 2D como en 3D, de modo que le de un aspecto distinguido al bloque. Haremos click en aquel de nuestro gusto.
Por otra parte en la pestaña Formato y
en la Sección Estilos de formato, podremos cambiar el aspecto de los
textos al desplegar el submenú y elegir entre las tantas variantes que
nos ofrece.
También podremos conseguir combinaciones de Estilos propios si desplegamos y elegimos por nuestra cuenta, las diferentes variantes de los submenús:
Relleno de texto, Contorno de texto
o Efecto de texto. Aqui encontraremos varias categorías para aplicar con efectos muy modernos como ser el de Reflexión en sus distintas variables.
INSERTAR GRÁFICOS
La inserción de Gráficos está íntimamente ligada al uso de otro de los programas de Microsoft Office 2010 llamado Excel.
Dentro de la Pestaña Insertar, en la Sección Ilustraciones, pulsamos el botón Gráfico.
Dentro de la Pestaña Insertar, en la Sección Ilustraciones, pulsamos el botón Gráfico.
Nos aparecerá un cuadro para elegir entre las distintas categorías que nos propone.
Para simplificar esta exposición recurriremos a la categoría Circular y elegiremos la primera. Luego damos click en Aceptar.
Inmediatamente nos abrirá el programa Excel y una tabla con los valores de Ventas divididas en filas para los trimestres y en una columna para los ingresos.
Volviendo a Word, veremos que nos ha creado un gráfico al que comunmente llaman "Torta". Nos aparece además, una pestaña emergente llamada Herramientas de Gráficos, donde a su vez contendrá otras pestañas: Diseño, Presentación y Formato.
Tal como vimos en otra oportunidad, veremos en Diseño una Sección de Estilos de gráficos desde la cual podremos desplegar y cambiar el Estilo por defecto.
En otra de las Secciones, Datos tendremos la posibilidad de cambiar los datos.
Pulsando en el botón Editar datos
nos mostrará nuevamente Excel y allí podremos cambiar los datos de la
columna de valores que luego se verán reflejados en el gráfico creado.
Dado que en el gráfico no vemos los valores correspondientes, podremos dirigirnos a la pestaña Presentación y en la Sección Etiquetas, desplegamos el submenú Etiquetas de datos y elegir entre cualquier opción que no sea Ninguna para que estos aparezcan luego en su posición respectiva.
Como ya vimos en oportunidad de tratar
Formas e Imágenes, desde la pestaña Formato podremos aplicar Estilos de
forma al cuadro y a los textos según el gusto particular.
INSERTAR CAPTURAS
Entre las tantas opciones de inserción que venimos viendo, la más novedosa para esta versión de Word 2010 encontraremos Captura.
Aquí podremos realizar dos tipos de
captura. Si desplegamos el submenú veremos que nos aparecen aquellas
ventanas que se encuentran abiertas, sean estas de un programa como de
un navegador.
Con solo hacer click obtendremos la imagen en la hoja
y luego poder darle formato desde las opciones que nos brinda Herramientas de imagen, Formato.
Otra opción que nos facilitará la inserción de una imagen es la que nos permite trabajar con la herramienta Recortes que trae Windows 7.
Primero seleccionaremos la ventana
donde ejecutaremos el recorte, luego volvemos a Word, desplegamos
Captura y elegimos Recorte de pantalla.
Nos aparecerá la ventana seleccionada anteriormente de manera atenuada y el cursor en forma de cruz.
Elegiremos la zona a recortar haciendo click y arrastrando. Al soltar obtendremos la imagen colocada en la hoja de trabajo.
No hay comentarios:
Publicar un comentario