PRIMER BIMESTRE
CLASE 1. USOS Y FUNCIONES DE LA COMPUTADORA
La computadora es una máquina diseñada para facilitar el trabajo y la vida de las personas. Con ella realizamos cálculos y diseños, escribimos textos guardamos información, enviamos y recibimos mensajes,
accedemos a cursos de nuestro interés, navegamos en el Internet, entre otras cosas.
Usos y funciones:
1. El CPU: es la unidad central de procesos. Esta unidad se encarga de interpretar y ejecutar instrucciones que se dan a través del teclado, el mouse, etc. El funcionamiento de la computadora es muy simple. Todos los procesos que usted puede realizar con ella se resumen en: entrada de datos, proceso y salida de datos.
encuentra compuesto de 3 partes: teclas de función, teclas alfanuméricas y
teclas numéricas.
 3. EL MOUSE: Es el segundo dispositivo de entrada más utilizado. El “mouse” o ratón es arrastrado en una superficie plana para maniobrar el puntero que aparece en la pantalla del monitor. El mouse tiene dos botones: izquierdo y derecho. Algunos tienen una rueda en el centro que sirve para desplazar el puntero del mouse rápidamente. La acción de presionar los botones del mouse se le conoce como “clic”. El botón izquierdo del mouse sirve para validar una acción realizada (“aceptar”) y el botón derecho sirve para desplegar los menús contextuales de los programas.
3. EL MOUSE: Es el segundo dispositivo de entrada más utilizado. El “mouse” o ratón es arrastrado en una superficie plana para maniobrar el puntero que aparece en la pantalla del monitor. El mouse tiene dos botones: izquierdo y derecho. Algunos tienen una rueda en el centro que sirve para desplazar el puntero del mouse rápidamente. La acción de presionar los botones del mouse se le conoce como “clic”. El botón izquierdo del mouse sirve para validar una acción realizada (“aceptar”) y el botón derecho sirve para desplegar los menús contextuales de los programas. 4. MONITOR: Es un terminal en el cual se representan los datos de texto o gráficos procesados por la computadora. Los tamaños disponibles son: 14, 15, 17, 19 y 21 pulgadas.
tareita: repaso en casa de la clase 1 para la clase dos, se preguntará en aula
CLASE 2. EL ESCRITORIO Y EL ENTORNO DE WINDOWS
1. EL ESCRITORIO DE WINDOWS
Cuando empiezas con tu COMPUTADORA, la primera cosa que ves en tu pantalla es el escritorio de Windows. El escritorio es el área que puedes usar para navegar por tu computadora. Existen varias funciones disponibles muy útiles que puedes usar.
2. El Entorno
Iconos
Los iconos son figuras pequeñas que al darles doble clic en ellos se abren desde programas como juegos.
Barrade Tareas
La barra de tareas es la tira azul que contiene el botón de inicio y que usualmente está localizada en la parte inferior del escritorio de Windows.
Botón de Inicio
Si haces clic en el botón que pone “inicio”, se desplegará un menú mostrando programas que están disponibles en tu computadora.
Area de Notificación
el área de notificación es la parte de la barra de herramientas de Windows que contiene accesos directos a programas (iconos) que se suelen cargar cuando se prende la computadora en el escritorio
Tareita:
a) Repasar la clase2 para la clase3 se preguntará en el aula.
b) Practicar con el papito y/o la mamita cómo se crea un Acceso Directo en el escritorio deWindows XP.
1 Dale un clic en el boton de inicio(ya estudiado en clase) y vaya a todos los programas.
2 Elija el programa microsoft office / word (programa para escribir o redactar)
3 ya estando en el programa windows media player, clic derecho al icono.
4 Busque la opción enviar a...
5 Luego, un clic en escritorio(acceso directo) .
6 Vaya al escritorio de su computadora y ahi encontrara el acceso directo del icono
7 Si deseas prueba con otros iconos, pruebate que nada es imposible, es FACILITOOOOO.
 son dispositivos que leen o escriben datos en medios o soportes de almacenamiento, y juntos conforman la memoria secundaria o almacenamiento secundario de la computadora. Estos dispositivos realizan las operaciones de lectura o escritura de los medios o soportes donde se almacenan o guardan, lógica y físicamente, los archivos de un sistema informático.
son dispositivos que leen o escriben datos en medios o soportes de almacenamiento, y juntos conforman la memoria secundaria o almacenamiento secundario de la computadora. Estos dispositivos realizan las operaciones de lectura o escritura de los medios o soportes donde se almacenan o guardan, lógica y físicamente, los archivos de un sistema informático.
Cuando empiezas con tu COMPUTADORA, la primera cosa que ves en tu pantalla es el escritorio de Windows. El escritorio es el área que puedes usar para navegar por tu computadora. Existen varias funciones disponibles muy útiles que puedes usar.
2. El Entorno
Iconos
Los iconos son figuras pequeñas que al darles doble clic en ellos se abren desde programas como juegos.
Barrade Tareas
La barra de tareas es la tira azul que contiene el botón de inicio y que usualmente está localizada en la parte inferior del escritorio de Windows.
Botón de Inicio
Si haces clic en el botón que pone “inicio”, se desplegará un menú mostrando programas que están disponibles en tu computadora.
Area de Notificación
el área de notificación es la parte de la barra de herramientas de Windows que contiene accesos directos a programas (iconos) que se suelen cargar cuando se prende la computadora en el escritorio
Tareita:
a) Repasar la clase2 para la clase3 se preguntará en el aula.
b) Practicar con el papito y/o la mamita cómo se crea un Acceso Directo en el escritorio deWindows XP.
Estos son los pasos:
|
2 Elija el programa microsoft office / word (programa para escribir o redactar)
3 ya estando en el programa windows media player, clic derecho al icono.
4 Busque la opción enviar a...
5 Luego, un clic en escritorio(acceso directo) .
6 Vaya al escritorio de su computadora y ahi encontrara el acceso directo del icono
7 Si deseas prueba con otros iconos, pruebate que nada es imposible, es FACILITOOOOO.
CLASE 3. MENÚ INICIO / TODOS LOS PROGRAMAS
Si utiliza Windows XP, en la esquina inferior izquierda verá el menú Inicio y dentro de el Todos los programas: esta sección es una lista de programas y aplicaciones. Dependiendo del SOFTWARE que tenga instalado en su COMPUTADORA la lista de programas será más larga o más corta. Un ejemplo:
Los programas disponibles varían entre usuarios. Si usted ve algún programa que usted no tiene instalado no se preocupe, es posible que usted tenga una versión de Windows diferente a la que se muestra en este articulo. Gran parte de los programas que le falten pueden agregarlos a través del CD-ROM de instalación de Windows.
Finalmente, algunos consejos útiles para el menú Inicio. ¿Sabía usted que la lista de programas puede mostrarse en orden alfabético? Para ello abra el menú Inicio, seleccione Todos los programas. Ahora haga clic derecho en algún lugar de la lista y seleccione Ordenar por nombre. La lista de programas se encuentra ahora en orden alfabético.
Tareita: - Observar en tu computadora CON TU PAPITO O MAMITA cuantos PROGRAMAS tiene instalados y cuales son, se preguntará en clase
Clase 4. Unidades de almacenamiento de Información
 son dispositivos que leen o escriben datos en medios o soportes de almacenamiento, y juntos conforman la memoria secundaria o almacenamiento secundario de la computadora. Estos dispositivos realizan las operaciones de lectura o escritura de los medios o soportes donde se almacenan o guardan, lógica y físicamente, los archivos de un sistema informático.
son dispositivos que leen o escriben datos en medios o soportes de almacenamiento, y juntos conforman la memoria secundaria o almacenamiento secundario de la computadora. Estos dispositivos realizan las operaciones de lectura o escritura de los medios o soportes donde se almacenan o guardan, lógica y físicamente, los archivos de un sistema informático.
El USB
es un dispositivo de almacenamiento que utiliza memoria flash para guardar la información que puede requerir y no necesita baterías. Estas memorias se han convertido en el sistema de almacenamiento y transporte personal de datos más utilizado, desplazando en este uso a los tradicionales disquetes, y a los CD. Se pueden encontrar en el mercado fácilmente memorias de 1, 2, 4, 8, 16, 32, 64, 128 y hasta 256 GB; siendo impráctico a partir de los 64GB por su elevado costo. Esto supone, como mínimo, el equivalente a 180 CD de 700MB o 91.000 disquetes de 1.44 MB aproximadamente.
USOS
Las memorias USB Son comunes entre personas que transportan datos de su casa al lugar de trabajo, o viceversa. Teóricamente pueden retener los datos durante unos 20 años y escribirse hasta un millón de veces.
Aunque inicialmente fueron concebidas para guardar datos y documentos, es habitual encontrar en las memorias USB programas o archivos de cualquier otro tipo debido a que se comportan como cualquier otro Sistema de Archivos
Como almacenar información en el USB
1. Conectas tu USB por el puerto del mismo nombre (generalmente esta en la parte delantera del CPU),
2. Se instalara y en la carpeta mi Pc aparecera un nuevo disco.
3. Pones Clic derecho al o a los documentos y pones Copiar, luego vas al USB (nuevo disco de Mi Pc)
3. Pones Clic derecho al o a los documentos y pones Copiar, luego vas al USB (nuevo disco de Mi Pc)
4. vuelves a poner Clic derecho pero ahora pones pegar y Listo.
Tareita: Repasar clase 3 para la clase 4 se preguntara en clase con nota
SEGUNDO BIMESTRE
Clase 5. El explorador de Windows
Esta es una herramienta muy útil ya que a través de ella se puede ver el contenido de los discos de almacenamiento que tiene el computador, el contenido de todas las carpetas y todos los archivos que se han creado en la diferentes unidades que forman parte de todo el hardware de nuestra computadora.
En el mismo, se pueden organizar los archivos en carpetas, copiar archivos desde unidades externas hasta los discos duros, efectuar operaciones de quemado de archivo y copias de seguridad por red intranet en otras estaciones de trabajos, entre otras actividades que cumple el Explorador de Windows.
observemos un poco mas del explorador y partes importantes de la ventana de windows 7
Observemos este video colocado en el youtube
Tareita: traer en su USB dos carpetas en cada una de ellas 2 archivos word y 2 archivos paint cada archivo con nombres creados por ustedes mismo
Clase 6. La ventana de Windows
En Windows la comunicación con el ordenador se realiza a través de un elemento conocido como ventana. Una ventana es un rectángulo que aparece en la pantalla al ejecutar una aplicación o ver el contenido de un icono.
Estos componentes son los que se explican a continuación, aunque tenemos que indicar que el aspecto variará de unas versiones a otras de Windows, especialmente en la versión de Windows XP. Esto no tiene que suponer ningún problema para el lector, ya que las opciones y acciones suelen ser similares, aunque en esta Unidad explicaremos las opciones elementales y básicas.
Barra de título . Ubicada en la parte superior de la ventana y de color azul oscuro, de forma predeterminada, consta de varios componentes:
Icono de control. Ubicado a la izquierda,este icono identifica a la ventana, y haciendo clic sobre él, aparece el menú de control. En este menú se muestran las opciones que se pueden realizar sobre una ventana: Cerrar, Mover, Maximizar, etc. Si hacemos doble clic sobre este icono, se cerrará la ventana.
a) Título. Identifica con un nombre la ventana. En general, este nombre hace referencia al título o nombre de la aplicación que se está ejecutando en su interior y, a veces, muestra algún detalle acerca del progreso de la tarea que se está ejecutando.
b) Botones Minimizar, Maximizar y Cerrar. Permiten minimizar la ventana, es decir, enviarla a la barra de tareas para dejar el escritorio más limpio; maximizar la ventana para que ocupe toda la pantalla o alcance el tamaño máximo con el que esté definida esa ventana, y cerrar definitivamente la ventana.Cuando maximizamos una ventana, observamos que el icono que realiza tal acción cambia de aspecto; aparece el siguiente icono . En este caso, el icono tendrá ahora la función de Restaurar, es decir, si lo pulsamos, la ventana vuelve a su tamaño inicial.
Barra standar:Permite activar rápidamente, mediante un clic de ratón, las opciones que se incluyen en la línea de menú.
Barras de desplazamiento. Pueden ser verticales u horiz. tales, y aparecen cuando el contenido que muestra la ventana no cabe en ella. Para poder ver el resto del contenido de una ventana, sigue uno de los siguientes pasos: haz clic sobre las flechas una sola vez; pulsa la flecha de forma permanente; arrastra la barra central hacia un lado u otro de los límites de la barra de desplazamiento
Barra de estado. Ubicada en la parte inferior, su contenido varia según el tipo de ventana. Suele mostrar el número de iconos de la ventana, tamaño del icono seleccionado, número de iconos seleccionados.
Tareita. Traer en una hojita impresa, con ayuda de tus padres, la ubicación exacta de cada parte de la ventana de windows.
Clase 7. Las carpetas de windows
¿ Que es una carpeta ?
Una carpeta es un compartimiento dentro de la unidad de almacenamiento que puede contener objetos del sistema.
Estos objetos pueden ser archivos, accesos directos (se trata de iconos desde los cuales podemos ejecutar programas), o bien, otras carpetas.
Es el lugar donde se guardan los documentos y programas. Este concepto sustituye el concepto de directorio pero mantiene su estructura jerárquica.
Creación de una carpeta
Para CREAR una carpeta hay que situarse en el lugar donde deseamos crearla
- Pulsa en el botón de Inicio.
- Despliega el menú Programas y selecciona la opción Accesorios
- Selecciona Explorador de Windows.
- Sitúate sobre la carpeta Mis documentos.
- Selecciona la opción Nuevo del menú Archivo.
- Selecciona la opción Carpeta.
- Una vez seleccionada la opción carpeta verás que en la ventana de la derecha aparece una nueva carpeta que tiene como nombre predeterminado Nueva Carpeta y está seleccionado. Ponle como nombre Mi Carpeta.
- Una vez cambiado el nombre selecciona la carpeta haciendo clic sobre ella crea dentro de ella otra y ponle como nombre clase 1. Para crear esta carpeta tienes que seguir los pasos del 5 al 8 anteriormente descritos.
- Después selecciona de nuevo la carpeta con el nombre Mi Carpeta y elimínala pulsando sobre el botón

- Cuando te pregunte si quieres enviar la carpeta a la papelera de reciclaje dile que Sí.
Otra forma es:
Para CREAR una carpeta hay que situarse en el lugar donde deseamos crearla
- Pulsa botón derecho del mouse
- Se despliega un cuadro donde buscará la opción Nuevo
- Automaticamente se abrirá un sub cuadro donde saldrá la opción Carpeta
- Una vez seleccionada la opción carpeta verás que en la ventana de la derecha aparece una nueva carpeta que tiene como nombre predeterminado Nueva Carpeta y está seleccionado. Ponle como nombre Mi Carpeta.
Eliminar una carpeta
Cuando ya no querramos tener la carpeta la eliminamos de la forma siguiente:
- Selecciona de nuevo la carpeta con el nombre Mi Carpeta yelimínala pulsando la tecla suprimir o delete
- Cuando te pregunte si quieres enviar la carpeta a la papelera de reciclaje dile que Sí.
Tareita: Realizar 3 carpetas con los nombres: Piedra, Poder y Salida. Traerlo en su USB
Clase 8. Word 2007 ventana de trabajo
Al arrancar Word aparece una pantalla como esta, para que conozcas los nombres de los diferentes elementos los hemos señalado con líneas y texto en color rojo.
Así podrás saber, en el resto del curso, a qué nos referimos cuando hablemos de la Barra de estado o de la Banda de opciones. La pantalla que se muestra a continuación puede no coincidir exactamente con la que ves en tu ordenador, ya que cada usuario puede decidir qué elementos quiere que se vean en cada momento.
Así podrás saber, en el resto del curso, a qué nos referimos cuando hablemos de la Barra de estado o de la Banda de opciones. La pantalla que se muestra a continuación puede no coincidir exactamente con la que ves en tu ordenador, ya que cada usuario puede decidir qué elementos quiere que se vean en cada momento.
aqui veremos el entorno de word 2007 en video
la banda de opciones tiene un comportamiento "inteligente", que consiste, básicamente, en mostrar sólo los comandos más importantes y los que el usuario va utilizando.
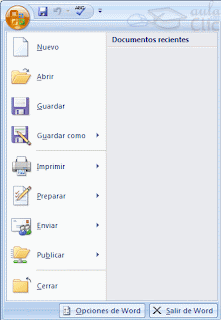 La barra de herramientas de acceso rápido contiene iconos para ejecutar de forma inmediata algunos de los comandos más habituales, como Guardar, Deshacer.
La barra de herramientas de acceso rápido contiene iconos para ejecutar de forma inmediata algunos de los comandos más habituales, como Guardar, Deshacer.
En la imagen ves la barra de herramientas de acceso rápido Botón Office, lo que antes era el menú Archivo, que en esta nueva versión de Word, aparece como un botón redondo de color naranja con el logo de office. y el
Tercer Bimestre
Unidad 9
Clase 1. Abrir y guardar archivos word 2007
Abrir un documento
|
Para utilizar un documento que tenemos guardado, primero, hemos de abrirlo. Para ello hacer clic en el icono del Botón Office  y luego seleccionar la opción Abrir, aparecerá una ventana similar a la que vemos aquí.
y luego seleccionar la opción Abrir, aparecerá una ventana similar a la que vemos aquí.
Para abrir un documento de los que se muestran en la ventana basta seleccionarlo haciendo clic sobre él (veremos como su nombre cambia de color) y luego pulsar en el botón Abrir. Otra forma más rápida de abrir el documento es haciendo doble clic sobre él. Inmediatamente el documento aparecerá en nuestra pantalla.
En esta ventana se ven todos los documentos que están dentro de la carpeta que aparece en el campo Buscar en: Dentro de una carpeta hay documentos pero también puede haber otras carpetas, las carpetas se reconocen porque tienen delante un icono amarillo.

Guardar un documento word 2007
Lo que se escribe se va almacenando en la memoria de tu ordenador; si apagases el ordenador, se perdería y no lo podrías recuperar. Con el comando Guardar quedará grabado en el disco duro del ordenador (o en un disquete) de forma permanente.
Pulsa en el icono Guardar  y aparecerá una ventana como ésta.
y aparecerá una ventana como ésta.

Para guardar un documento debes indicar el nombre con el que lo quieres guardar, el tipo de documento que estás guardando y la carpeta que contendrá tu documento. El nombre lo indicamos en el campo Nombre de archivo, donde ahora pone El día amaneció triste, teclea Primero, que es el nombre que le vamos a dar a nuestro primer documento.
El tipo del documento se lo decimos en el campo Guardar como tipo; para los documentos Word será Documento de Word, que ya viene escrito.
Los documentos dentro del disco duro están organizados en carpetas. La carpeta se indica en el campo Guardar en; la carpeta en la que se guardan los documentos de Word, por defecto, es Mis documentos, que será la que debe aparecer en la ventana de tu ordenador. Si no fuese así, haz clic en el icono Mis documentos que hay en la parte izquierda de la ventana
.
Haz clic en el botón Guardar y observa cómo cambia la barra de título; ahora podrá Primero, en lugar de Documento1. Nuestro documento ya está guardado con el nombre Primero en la capeta Mis documentos.
Clase 2. Desplazamiento de texto con selección
Para poder realizar una transportacion de una frase completa hacia otro lugar se ejecuta la siguiente acción:
En una oración
Los soldados están en la trinchera esperando al enemigo
Para el siguiente paso es mover el texto seleccionado en el mismo renglon pero en diferente posición y jalando la frase o palabras seleccionadas moverlo hacia el lugar indicado
Realizaremos entonces en varias oraciones los siguientes pasos
Tareita. Realizar 4 oraciones y modificaremos la posición de alguno de los textos, en compañia del papito o la mamita
Cuando hablamos de edición de un texto nos estamos refiriendo a las cuestiones que tienen que ver con el aspecto del texto, con la forma de presentar el texto.
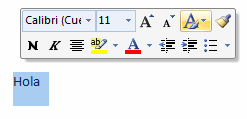 Vamos a ver las posibilidades más comunes para variar el aspecto de los caracteres que están disponibles en la pestaña Inicio dentro del grupo de herramientas Fuente.
Vamos a ver las posibilidades más comunes para variar el aspecto de los caracteres que están disponibles en la pestaña Inicio dentro del grupo de herramientas Fuente.

Tareita. Realizar en una hoja word, siete ediciones de texto con sus respectivos cambio de color (basandonos en la clase de hoy)
Unidad10
Clase 1. Formato Fuente
Cuando hablamos de edición de un texto nos estamos refiriendo a las cuestiones que tienen que ver con el aspecto del texto, con la forma de presentar el texto.
Por ejemplo: poner una palabra en cursiva, alinear un párrafo a la izquierda o colocar un borde sombreado a una tabla son operaciones típicas de formato que sólo afectan a la forma en cómo vemos el texto, pero no al propio contenido del texto.
Aunque lo fundamental cuando escribimos un texto es lo que se dice en él, la forma en la que lo vemos también tiene mucha importancia.
En Word podemos clasificar las acciones que tienen que ver con el formato en tres grandes grupos.
1. Formato carácter. Afectan a los caracteres en sí mismos como el tipo de letra o fuente, tamaño, color, etc..2. Formato párrafo. Afecta a grupos de caracteres como líneas y párrafos, por ejemplo alineación y sangrías.3. Otros formatos. Aquí incluimos el resto de acciones que se pueden hacer sobre el formato como tabulaciones, cambio a mayúsculas, numeración y viñetas, bordes y sombreados, etc.
Fuentes
Los caracteres son todas las letras, números, signos de puntuación y símbolos que se escriben como texto. Las letras incluidas en imágenes, no se consideran caracteres a estos efectos y no se les pueden aplicar los formatos que vamos a estudiar.
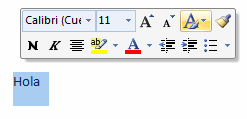 Vamos a ver las posibilidades más comunes para variar el aspecto de los caracteres que están disponibles en la pestaña Inicio dentro del grupo de herramientas Fuente.
Vamos a ver las posibilidades más comunes para variar el aspecto de los caracteres que están disponibles en la pestaña Inicio dentro del grupo de herramientas Fuente.
También aparecen las herramientas de formato automáticamente al seleccionar una palabra o frase para poder modificar, fuente, tamaño y estilo de fuente,etc.
Tamaño
De forma parecida podemos cambiar el tamaño de la fuente. Seleccionar el texto y hacer clic en el triángulo para buscar el tamaño que deseemos, o escribirlo directamente.
La unidad de medida es el punto (72 puntos = 1 pulgada = 2,54 cm), los tamaños más utilizados son 10 y 12 puntos.
Estilo
Una vez fijada la fuente y el tamaño podemos cambiar el estilo a uno de los tres disponibles: negrita, cursiva ysubrayado .  Basta seleccionar el texto y hacer clic en el botón correspondiente.
Basta seleccionar el texto y hacer clic en el botón correspondiente.
 Basta seleccionar el texto y hacer clic en el botón correspondiente.
Basta seleccionar el texto y hacer clic en el botón correspondiente.
Observar como al aplicar un estilo, el botón correspondiente queda presionado (se ve en un tono anaranjado).  Para quitar un estilo que hemos aplicado previamente, seleccionar el texto y volver a hacer clic sobre el estilo.
Para quitar un estilo que hemos aplicado previamente, seleccionar el texto y volver a hacer clic sobre el estilo.
 Para quitar un estilo que hemos aplicado previamente, seleccionar el texto y volver a hacer clic sobre el estilo.
Para quitar un estilo que hemos aplicado previamente, seleccionar el texto y volver a hacer clic sobre el estilo.
También se pueden aplicar varios estilos a la vez, por ejemplo, negrita y cursiva.  Simplemente hay que aplicar los estilos consecutivamente.
Simplemente hay que aplicar los estilos consecutivamente.
 Simplemente hay que aplicar los estilos consecutivamente.
Simplemente hay que aplicar los estilos consecutivamente.
un párrafo es el texto comprendido entre dos marcas de párrafo  , normalmente las marcas de párrafo no se ven, para hacerlas visibles, hacer clic en el icono marca de párrafo
, normalmente las marcas de párrafo no se ven, para hacerlas visibles, hacer clic en el icono marca de párrafo  de la pestaña Inicio.
de la pestaña Inicio.
 , normalmente las marcas de párrafo no se ven, para hacerlas visibles, hacer clic en el icono marca de párrafo
, normalmente las marcas de párrafo no se ven, para hacerlas visibles, hacer clic en el icono marca de párrafo  de la pestaña Inicio.
de la pestaña Inicio.
Se inserta una marca de párrafo cuando se pulsa la tecla de retorno de carro o INTRO. Cuando estamos introduciendo texto y llegamos al final de la línea automáticamente el texto continúa en la siguiente línea, pero no se inserta marca de párrafo.
Al insertar un párrafo, este toma las mismas características de formato del párrafo anterior. Para cambiar las características de formato de un párrafo, basta con seleccionar su marca de párrafo y modificar las características que queramos.
Los párrafos son unidades dentro del documento Word que tienen sus propias características de formato, pudiendo ser diferentes de un párrafo a otro. Otras unidades más amplias son las secciones, que veremos más adelante.
Las características más importante de formato de párrafo son la alineación y la sangría, ambas están disponibles en la pestañaInicio.

Estos son los botones  para fijar la alineación. Hay cuatro tipos de alineación:
para fijar la alineación. Hay cuatro tipos de alineación:
 para fijar la alineación. Hay cuatro tipos de alineación:
para fijar la alineación. Hay cuatro tipos de alineación:| Izquierda | Centrada | Derecha | Justificada |
| Este párrafo tiene establecida alineación izquierda. | Este párrafo tiene establecida la alineación centrada. | Este párrafo tiene establecida alineación derecha. |
Este párrafo tiene una alineación justificada.
|
Cuando hablamos de alinear un párrafo nos referimos, normalmente, a su alineación respecto de los márgenes de la página, pero también podemos alinear el texto respecto de los bordes de las celdas, si es que estamos dentro de una tabla. La forma de fijar los márgenes de la página se verá en el capítulo correspondiente.
Clase2. Columnas y Secciones
Columnas
En Word podemos dividir una hoja o todo el documento en dos o más columnas, lo cual es muy útil cuando nos encontramos editando diferentes tipos de texto que permiten visualizar mejor el contenido.
Por ejemplo las personas que escriben artículos para revistas o periódicos, generalmente encontramos utilizan la división de la página en columnas. Esto facilita la movilidad y enfoca la lectura en una sección específica.
Cómo dividimos en columnas?
1. Nos ubicamos en el documento y pulsamos el botón Columnas de la barra de herramientas
2. Desplegamos la ventana de opciones y seleccionamos Dos, como ejemplo
3. Veremos que nuestro documento esta dividido en dos columnas proporcionalmente iguales de tamaño
Podemos seleccionar cualquiera de las opciones de división por columnas, de acuerdo a lo que necesitemos en nuestro documento. Sino también podemos ingresar a la opción Más columnas... de la ventana que se desplega
Acá encontraremos un cuadro de controles para la división por columnas, incluyendo a las preestablecidas.
Un control importante es el de Aplicar a: que nos permite seleccionar que sección del documento dividiremos en las columnas, si es Todo el documento o De donde nos encontremos hacias adelante (De aquí en adelante)
Tareita. Realizar en una hoja word la clase del dia de hoy, se revisará la tarea con nota
Unidad 11
Copiar pegar y cortar en word 2007
Vamos a utilizar los comandos Copiar y Pegar para escribir un texto intentando escribir lo menos posible.
Este es el texto que tienes que escribir:
El día 30 de diciembre de 1997, 2.500 tornillos a Alzira (Valencia)
El día 23 de julio de 1997, 1.350 tuercas a Gandia (Valencia)
1. Empieza por escribir la primera frase El día 30 de diciembre de 1997, 2.500 tornillos a Alzira (Valencia).
2. Ahora debes tener el punto de inserción al final de la frase, para seleccionar toda la frase, pulsa la tecla Mayúsculas y luego la tecla Inicio, toda la frase debe quedar seleccionada.
3. Para copiarla al cortapapeles pulsa Ctrl + C.
4. Para dejar de seleccionar la frase pulsa la tecla flecha derecha o la tecla Fin. ¡Cuidado! No pulses una tecla con una letra porque se borraría lo que tienes seleccionado.
5. Para ir a la siguiente línea pulsa la tecla Enter.
6. Para pegar lo que tenemos en el portapapeles pulsa Ctrl + V.
7. Ahora vamos a modificar lo que acabamos de copiar para que quede como queremos. Primero colocamos el punto de inserción delante del número 3. Para ello podemos hacer clic con el ratón o mover el punto de inserción con las teclas de dirección.
8. Escribimos el número dos y borramos el número cero, así tendremos el 23.
9. Vamos a cambiar la palabra diciembre por julio. Para ello hacemos doble clic en la palabra diciembre para seleccionarla, y sin tocar otra tecla, al pulsar la letra "j" se borrará la palabra diciembre y se escribirá la letra "j". Acaba de escribir julio.
10. Para borrar el resto de la frase que no nos interesa, movemos el punto de inserción hasta el principio de 2.500 y pulsamos cuatro veces seguidas Mayúsculas + Crtl + Flecha derecha, así seleccionamos una palabra cada vez, hasta tener seleccionadas las cuatro palabras 2.500 tornillos a Alzira, para borrarlas basta con empezar a escribir el resto de la frase 1.350 tuercas a Gandia.
Ya hemos acabado.
Aunque ahora te parezca un poco engorroso cuando domines estas técnicas copiarás y pegarás muy deprisa.
Si quieres puedes repetir el ejercicio utilizando los iconos Copiar  y Pegar
y Pegar  y el ratón; en lugar de combinaciones de teclas para copiar, pegar y seleccionar el texto.
y el ratón; en lugar de combinaciones de teclas para copiar, pegar y seleccionar el texto.
 y Pegar
y Pegar  y el ratón; en lugar de combinaciones de teclas para copiar, pegar y seleccionar el texto.
y el ratón; en lugar de combinaciones de teclas para copiar, pegar y seleccionar el texto.
Tareita. Realizar la clase del dia de hoy como practica para la proxima clase
Unidad 12
Clase 1. Elaboración de texto
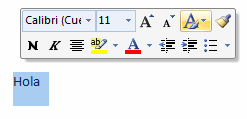 Vamos a ver las posibilidades más comunes para variar el aspecto de los caracteres que están disponibles en la pestaña Inicio dentro del grupo de herramientas Fuente.
Vamos a ver las posibilidades más comunes para variar el aspecto de los caracteres que están disponibles en la pestaña Inicio dentro del grupo de herramientas Fuente.
Tamaño

Es el uso de la fuebte y sus diferentes formas de hacer que los textos tenga la opcion de cambios en las mismas
Fuentes
Los caracteres son todas las letras, números, signos de puntuación y símbolos que se escriben como texto. Las letras incluidas en imágenes, no se consideran caracteres a estos efectos y no se les pueden aplicar los formatos que vamos a estudiar.
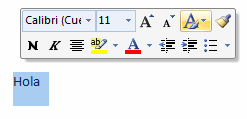 Vamos a ver las posibilidades más comunes para variar el aspecto de los caracteres que están disponibles en la pestaña Inicio dentro del grupo de herramientas Fuente.
Vamos a ver las posibilidades más comunes para variar el aspecto de los caracteres que están disponibles en la pestaña Inicio dentro del grupo de herramientas Fuente.
También aparecen las herramientas de formato automáticamente al seleccionar una palabra o frase para poder modificar, fuente, tamaño y estilo de fuente,etc.
Tamaño
De forma parecida podemos cambiar el tamaño de la fuente. Seleccionar el texto y hacer clic en eltriángulo para buscar el tamaño que deseemos, o escribirlo directamente.
La unidad de medida es el punto (72 puntos = 1 pulgada = 2,54 cm), los tamaños más utilizados son 10 y 12 puntos.
Estilo
Una vez fijada la fuente y el tamaño podemos cambiar el estilo a uno de los tres disponibles: negrita, cursiva ysubrayado .  Basta seleccionar el texto y hacer clic en el botón correspondiente.
Basta seleccionar el texto y hacer clic en el botón correspondiente.
 Basta seleccionar el texto y hacer clic en el botón correspondiente.
Basta seleccionar el texto y hacer clic en el botón correspondiente.
Observar como al aplicar un estilo, el botón correspondiente queda presionado (se ve en un tono anaranjado).  Para quitar un estilo que hemos aplicado previamente, seleccionar el texto y volver a hacer clic sobre el estilo.
Para quitar un estilo que hemos aplicado previamente, seleccionar el texto y volver a hacer clic sobre el estilo.
 Para quitar un estilo que hemos aplicado previamente, seleccionar el texto y volver a hacer clic sobre el estilo.
Para quitar un estilo que hemos aplicado previamente, seleccionar el texto y volver a hacer clic sobre el estilo.
También se pueden aplicar varios estilos a la vez, por ejemplo, negrita y cursiva.  Simplemente hay que aplicar los estilos consecutivamente.
Simplemente hay que aplicar los estilos consecutivamente.
 Simplemente hay que aplicar los estilos consecutivamente.
Simplemente hay que aplicar los estilos consecutivamente.
Tareita. Realizar con transformacion de 4 oraciónes ejemplo:
Raúl juega en el parque
cambiar: tamaño, color y fuente de texto.


Clase 1. fondo de hoja de color y borde de pagina
Color en fondo de hoja
Vamos a realizar cambio de color del fondo de la hoja:
1. En la barra de opciones solapa diseño de pagina, opción fondo de color.
2. Al darle clic aparecerá una paleta de colores ponte encima con el mouse de algun color que te guste y veras que cambia de color el fondo de la hoja
Borde de hoja
1. En la barra de opciones solapa diseño de pagina, opción borde de pagina
2. Aparecerá el cuadro que esta debajo de la barra de opciones, donde se podra utilizar el color, ancho y arte de la ventanabordes y sombreados. Deberá quedara asi:
Tareita. realizar para la proxima clase una cartula de trabajo como la realizada en clase se pondra nota.
CUARTO BIMESTRE
UNIDAD 14
Clase 1. Power Point: Ventana de trabajo
PowerPoint es la herramienta que nos ofrece Microsoft Office para crear presentaciones. Las presentaciones son imprescindibles hoy en día ya que permiten comunicar información e ideas de forma visual y atractiva.
Se pueden utilizar presentaciones en la enseñanza como apoyo al profesor para desarrollar un determinado tema, para exponer resultados de una investigación, en la empresa para preparar reuniones, para presentar los resultados de un trabajo o los resultados de la empresa, para presentar un nuevo producto, etc. En definitiva siempre que se quiera exponer información de forma visual y agradable para captar la atención del interlocutor.
Con PowerPoint podemos crear presentaciones de forma fácil y rápida pero con gran calidad ya que incorpora gran cantidad de herramientas que nos permiten personalizar hasta el último detalle, por ejemplo podemos controlar el estilo de los textos y de los parrafos, podemos insertar gráficos, dibujos, imágenes, e incluso texto WordArt.
También podemos insertar efectos animados, películas y sonidos. Podemos revisar la ortografía de los textos e incluso insertar notas para que el locutor pueda tener unas pequeñas aclaraciones para su exposición y muchas más cosas que veremos a lo largo del curso.
Para empezar veremos la forma de arrancar el programa y cuáles son los elementos básicos de PowerPoint, la pantalla, las barras, etc, para familiarizarnos con el entorno.
Apertura del Power Point
Al iniciar PowerPoint aparece una pantalla inicial como la que a continuación te mostramos. Ahora conoceremos los nombres de los diferentes elementos de esta pantalla y así será más fácil entender el resto del curso. La pantalla que se muestra a continuación puede no coincidir exactamente con la que ves en tu ordenador, ya que cada usuario puede decidir qué elementos quiere que se vean en cada momento, como veremos más adelante.
aqui veran el video del entorno de power point 2007
unidad 14
Clase 1. Trabajar con word art e imagenes pre-diseñadas
Una de las opciones para obtener textos muy vistozos es con Word art si nos fijamos podemos ir a la solapa insertar en la barra de opciones y ubicar el icono de la A (como se muestra a continuación)
Imagenes pre-diseñadas
 Ubicandonos en el mismo lugar de la opción insertar ubicamos imagenes que son creadas por el mismo programa con la finalidad de aplicarlos en las diapositivas de manera mas dinámica.
Ubicandonos en el mismo lugar de la opción insertar ubicamos imagenes que son creadas por el mismo programa con la finalidad de aplicarlos en las diapositivas de manera mas dinámica.
El cuadro que permite sacar las imagenes se encuentra en la parte lateral derecha
Tareita. Realizar 5 diapositivas con su respectivo texto word art e imagenes pre-diseñadas
La parte central de la ventana es donde visualizamos y creamos las diapositivas que formarán la presentación.
Una diapositiva no es más que una de las muchas pantallas que forman parte de una presentación, es como una página de un libro.
Una diapositiva no es más que una de las muchas pantallas que forman parte de una presentación, es como una página de un libro.
Como muestra incial se insertara texto e imagen.
Tareita. Realizar 4 diapositivas con su respectiva inserción de imagen y texto, con nota.
unidad 15
Clase 1. Autoformas
http://www.aulaclic.com.es/word2007/secuencias/graficos.htm
http://www.aulaclic.com.es/word2007/secuencias/graficos.htm
Dispone de herramientas que nos permiten realizar nuestros propios dibujos.
Si no eres muy hábil dibujando con el ratón, no te preocupes, mediante las Formas dispondrás de multitud de formas listas para usar que te permitirán realizar esquemas, diagramas de flujo, y otros muchos gráficos.
Y si te gusta realizar tus propios dibujos también dispones de rectas, curvas ajustables y dibujo a mano alzada para que tu imaginación se ponga a trabajar.
Al hacer clic en el menú Formas aparecerá el listado de todas las formas disponibles en el programa.
Selecciona la que más te guste y haz clic sobre ella, enseguida podrás volver a la hoja de calculo y establecer el tamaño que tendrá la forma.
Para ello haz clic en una zona de la hoja y sin soltar el ratón arrástralo hasta ocupar toda la zona que quieres que tome la forma.
Tareita. Realizar un dibujo con 5 tipos de autoforma tema libre



































No hay comentarios:
Publicar un comentario