LECCION 1ª
Poner en marcha el programa
Poner en marcha el programa
Para poner en marcha el programa lo abrimos. Existen varias formas, por
ejemplo partiendo del bot�n "Inicio" de la esquina inferior
izquierda.
Nos aparece la pantalla del programa
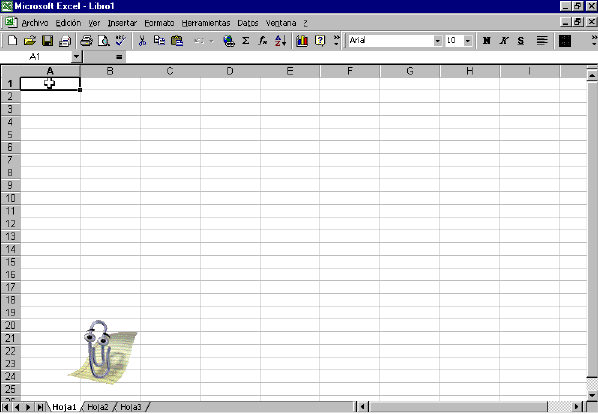
La pantalla nos muestra una serie de barras de men� y una zona cuadriculada con numerosas casillas.
IMPORTANTE: La pantalla del programa puede mostrar distinto aspecto dependiendo de las barras de men� que se encuentren activadas. Si durante este curso hablamos de una barra de men� que no puede ver, tiene que ir precisamente a la instrucci�n "Ver" de la barra superior y pulsar "Barras de herramientas"
|
|
|
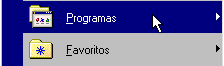 |
|
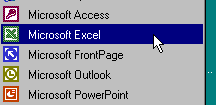 |
Nos aparece la pantalla del programa
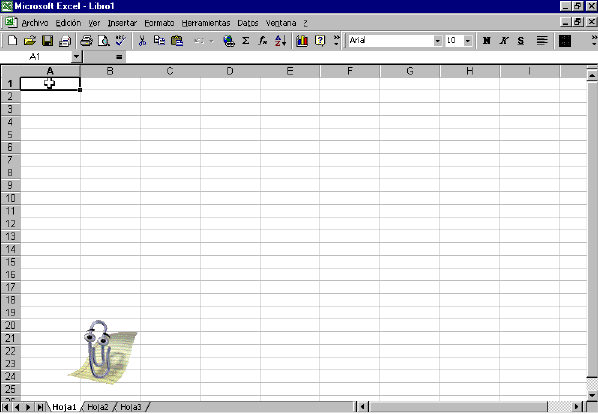
La pantalla nos muestra una serie de barras de men� y una zona cuadriculada con numerosas casillas.
IMPORTANTE: La pantalla del programa puede mostrar distinto aspecto dependiendo de las barras de men� que se encuentren activadas. Si durante este curso hablamos de una barra de men� que no puede ver, tiene que ir precisamente a la instrucci�n "Ver" de la barra superior y pulsar "Barras de herramientas"
|
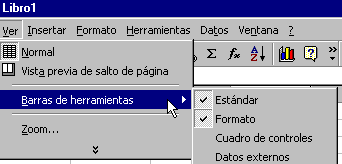 |
||||||||||||||||||||||||||||||||||||||||||||||||||||||||||||||||||||||||||||||||
|
 |
||||||||||||||||||||||||||||||||||||||||||||||||||||||||||||||||||||||||||||||||
LECCION 2ª
Diferentes partes de la pantalla
Veamos ahora las diferentes partes de la pantalla comenzando por la parte
superior.
Para cambiar entre una y otra alternativa:
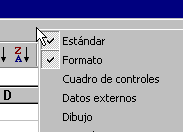 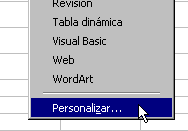 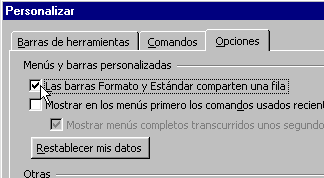
LECCION 3ª
La Barra de F�rmulas y la Hoja de trabajo
Podemos cambiar de celda activa pulsando sobre el primer recuadro de esta barra y sustituyendo el A1 por la celda a la que nos queremos cambiar.
LA HOJA DE TRABAJO El gran �rea formada por cuadr�culas constituye la hoja de trabajo de la hoja de c�lculo. LAS COLUMNAS En nuestra pantalla a continuaci�n tenemos las columnas designadas por letras. En la siguiente imagen las columnas A, B, C, D, E, F y G La hoja de c�lculo es mucho m�s grande de lo que aparece en pantalla. Si nos desplazamos a la derecha hasta el final llegamos en nuestra hoja de c�lculo hasta las columnas IQ, IR, IS, IT, IU y IV. Podemos desplazarnos por la hoja de c�lculo utilizando las flechas del teclado. LAS FILAS
LAS CELDAS Las celdas se nombran por su columna y por el n�mero de su fila
LECCION 4ª
Escribir en la Hoja de trabajo
Vamos a escribir en la casilla B2 "Presupuesto Anual" y en la
C2 "Total Ventas"
LECCION 5ª
Cambiar el tama�o de visualizaci�n de las filas
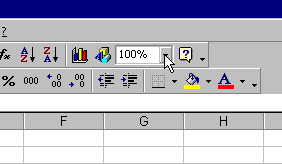
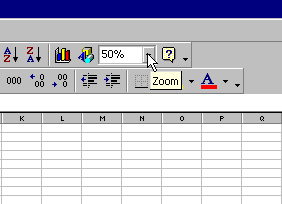
LECCION 6ª
Las Hojas
LA HOJA DE TRABAJO
La hoja de trabajo se compone de 256 columnas y varios miles de filas.
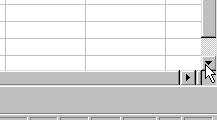 Y cambiar las columnas que se muestran en pantalla mediante la barra de desplazamiento inferior 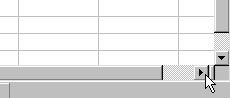
HOJAS En la parte inferior tenemos una barra que nos permite cambiar entre las distintas hojas. Igual que en una carpeta, en Excel podemos tener varias hojas. Podemos realizar por ejemplo en cada hoja un presupuesto y posteriormente integrarlos. Es aconsejable ser ordenado y utilizar distintas hojas para los distintos proyectos, presupuestos o apartados analizados. Activamos por ejemplo la "Hoja n�mero 2" Y la barra inferior que nos facilita el movernos por la Hoja del C�lculo.
LECCION 7ª
Seleccionar Filas y Columnas
Marcar o seleccionar un conjunto de celdas es muy �til para realizar de
forma conjunta operaciones sobre ese grupo de celdas. Por ejemplo para dar un
nuevo formato a un gran grupo de celdas es mucho m�s r�pido marcar el grupo y
aplicar a todas a la vez el nuevo formato.
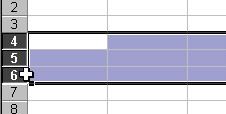 SELECCIONAR COLUMNAS
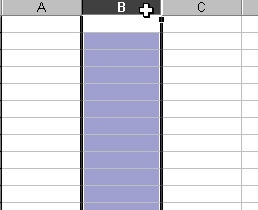
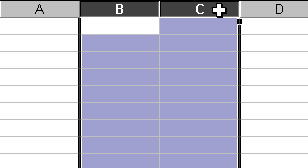
LECCION 8ª
Seleccionar Bloques de celdas Escoger un conjunto de celdas
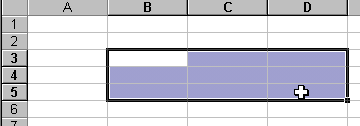 �Qu� hacer para seleccionar un conjunto de celdas salteadas?. Por ejemplo queremos marcar las celdas B3,B4,B5 y las D3 y D4
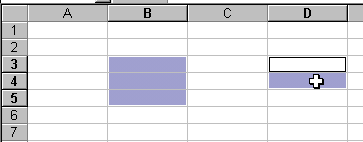 SELECCIONAR TODAS LAS CELDAS Puede ser �til seleccionar todas las celdas. Por ejemplo cuando queremos dar un mismo formato a todas las celdas
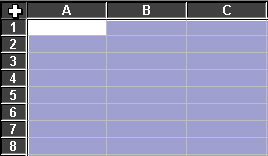
LECCION 10ª
Nombrar celdas y rangos
LECCION 11ª
Dar Formato a los Datos introducidos

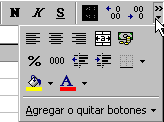 Si no aparece en su pantalla la Barra de Formato la activamos con el comando Ver de la Barra de Men� 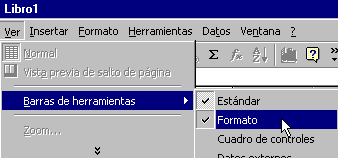
LECCION 12ª
Ejemplo de Formato
A) Vamos a poner una l�nea de contorno, es decir un recuadro
alrededor de varias celdas.
  B) Vamos a cambiar el tipo de letra a Verdana y aumentar a 16 el tama�o de las letras..
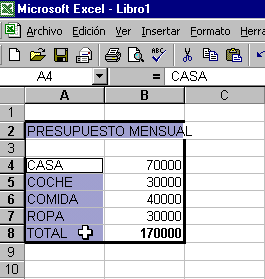
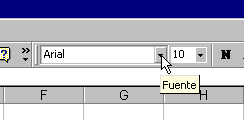 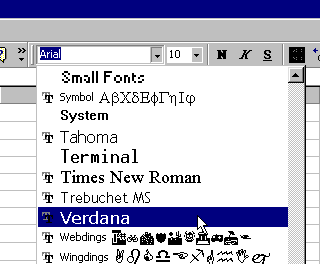
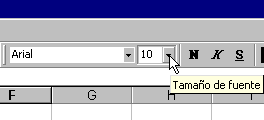 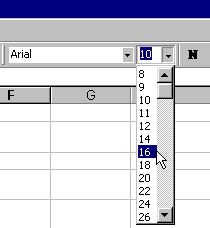 C) Poner "PRESUPUESTO MENSUAL" en negrita.
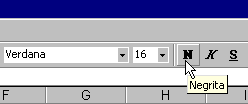
D) Vamos en nuestro ejemplo a poner de color azul las letras
correspondientes a los conceptos de gastos.
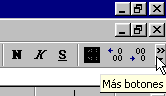 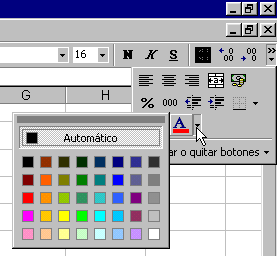 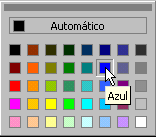
E) Poner el fondo de las celdas con n�meros de color verde
claro.
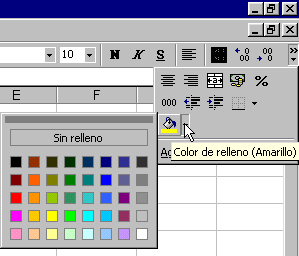
Hemos cambiado el tama�o de las columnas para visualizar las
palabras completas. Como vimos anteriormente para cambiar el tama�o de las
columnas nos situamos con el cursor entre las letras que designan las columnas y
manteniendo pulsado el bot�n del rat�n nos movemos.
Y el resultado correspondiente a nuestro ejemplo para cambiar el
formato nos queda como muestra la imagen de la derecha.
 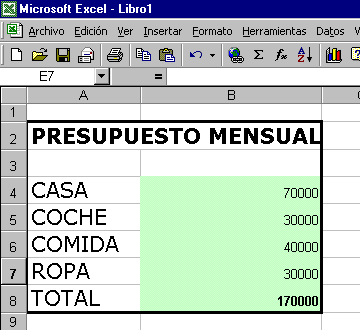
LECCION 13ª
Formulario Formato de Celdas
Las opciones de formato como vimos pueden ser activadas igualmente desde la Barra de Menú
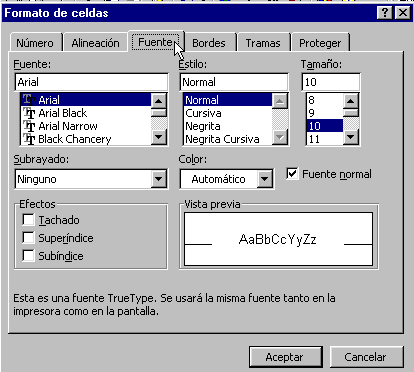
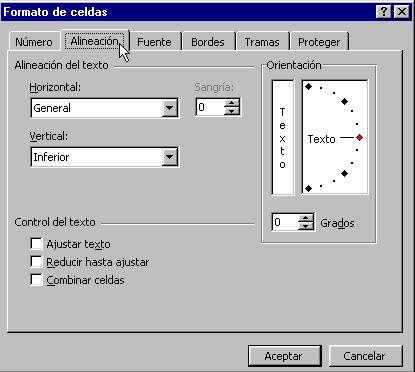
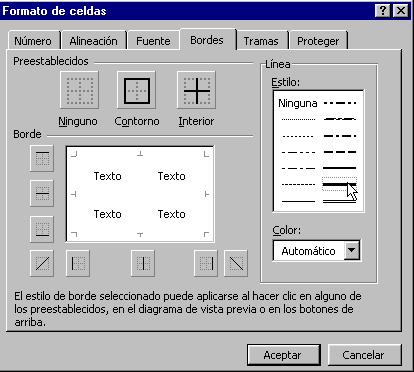
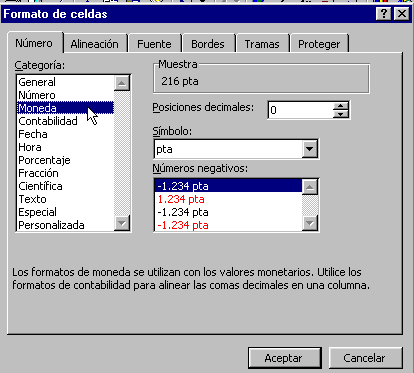
LECCION 14ª
Autoformatos en excel
LECCION 15ª
Alinear los Datos
Podemos llegar a las instrucciones para cambiar la alineaci�n por varios
caminos. Por ejemplo con los mismos datos que escribimos anteriormente ahora:
A) Los n�meros los vamos a centrar con respecto a su celda.

B) La palabra TOTAL la vamos a
alinear a la derecha.
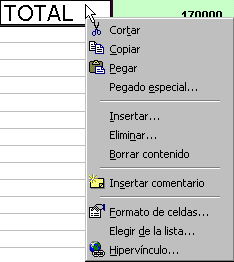 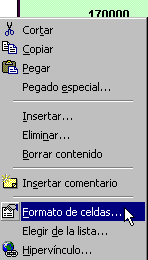 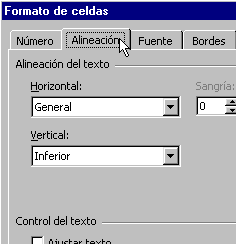 Y el resultado 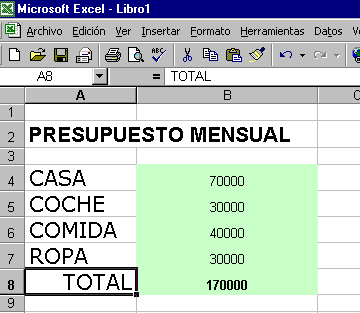
LECCION 16ª
Desbordamiento de datos
Es bastante frecuente que cuando manejamos operaciones num�ricas
se produzca una desbordamiento de celda. Esto se produce cuando el
dato no cabe en el espacio visible de la celda. Cuando esto ocurre
la Excel nos llama la atenci�n sobre ello con el s�mbolo "#"
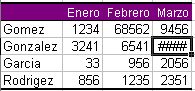 Hay varias formas en que Excel act�a frente al desbordamiento, dependiendo si el desbordamiento se produce en una celda con datos textos o con datos num�ricos Si el desbordamiento se produce con datos texto, el comportamiento de Excel depende de la situaci�n de la celda situada inmediatamente a su derecha. Si est� vac�a, el texto se prolongara a su derecha libremente. Pero si est� ocupada entonces solo ser� visible la parte del texto que quepa en la zona visible de la celda. 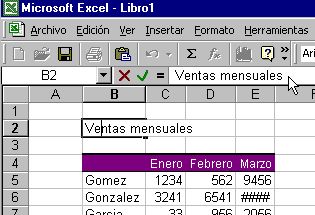 Es este ejemplo vemos dos desbordamientos distintos, el titulo de
la celda B2 en texto que se prolonga a C2. Y el desbordamiento num�rico
de E5, que al ser la cifra m�s extensa de la longitud de la celda,
se muestra con el s�mbolo # repetido todo el ancho de la celda
Es este ejemplo vemos dos desbordamientos distintos, el titulo de
la celda B2 en texto que se prolonga a C2. Y el desbordamiento num�rico
de E5, que al ser la cifra m�s extensa de la longitud de la celda,
se muestra con el s�mbolo # repetido todo el ancho de la celda Eso no significa que haya habido un error o que hayamos perdido el resultado de nuestros c�lculos. No, el dato sigue estando all�, para verlo solo tendremos que modificar el ancho de la columna hasta que aparezca el dato 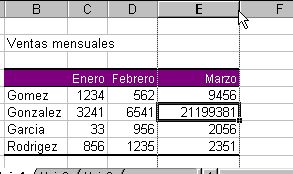 Si el desborda una celda, num�rica sin formula, podemos ver su contenido sin necesidad de desplazar las columnas, sencillamente pulsando en ella y veremos como su valor aparece en la barra de formulas 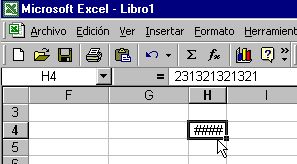 Puede haber otras ocasiones en que no nos importe ampliar un poco la celda. En estos casos podremos ver el contenido de la celda en notaci�n cient�fica. 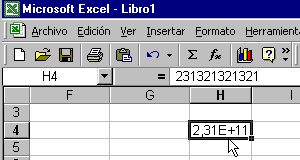 La notaci�n cient�fica se lee simplemente multiplicando el numero mostrado por 10 elevado a la cifra que hay tras el signo +. En otras palabras, se corre la coma tantos puestos a la derecha como el numero que haya tras el signo +
LECCION 17ª
Guardar y Recuperar los Archivos
GUARDAR LOS ARCHIVOS
Tenemos varias opciones para guardar el trabajo que hemos
realizado en la hoja de c�lculo.
 
RECUPERAR FICHEROS QUE TENEMOS GUARDADOS
LECCION 18ª
Propiedades del archivo
Las "Propiedades de archivo" es una funcionalidad
de Excel que puede llegar a ser extremadamente útil en entornos
de trabajo profesionales. Sobre todo en lugares de trabajo donde es
imprescindible trabajar en equipos, o donde un grupo de personas necesita
trabajar, acceder e incluso participar en el trabajo de otras personas.
 
Por ejemplo en la pestaña General no podremos introducir ningún dato. Aparecerá con los datos vacíos hasta que lo guardemos por primera vez. En esta pestaña aparecen los datos relacionados con la información de la grabación del archivo. Vamos a verla mas detenidamente. En las opciones de la pestaña general podemos ver tres zonas bien diferenciadas, La primera zona se refiere a la información del archivo. Por ejemplo Tipo y Tamaño, nos informan, como sus propios nombres indican, el tipo de archivo y el tamaño que ocupa el archivo 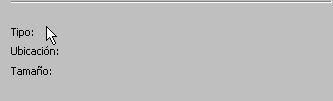
En la segunda zona de la pestaña, La información que
nos puede resultar útil de esta pestaña hace referencia
a las fechas y horas importantes para el documento
Creado, hace referencia al momento en que fue creado el archivo,
es muy útil para conoce cuando se inicio el trabajo y para
distinguir bocetos de trabajo y versiones que hagan referencia al
mismo proyecto.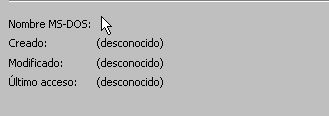 Modificado, nos ayudara a saber cuando se grabó por ultima vez la información del archivo. Mas de una vez podemos encontrarnos dudando sobre que archivo contiene la información mas actualizada. En ultimo acceso, nos informa de la ultima vez que alguien abrió el archivo solo para consultarlo, sin grabar en él información. Esta información puede resultarnos especialmente útil en ambientes de trabajo corporativo, donde hay una gran números de personas accediendo a los documentos y necesitamos saber que a que versión se esta accediendo. En la ultima zona, se nos mostrarán los atributos del archivo 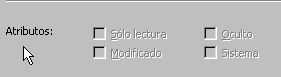 De esta zona, ahora solo nos interesa saber, que gracias al atributo Modificado, podemos distinguir fácilmente las versiones viejas de las nuevas. Y gracias al atributo Sólo lectura se limita el que se pueda modificar en nuestro fichero. Hemos visto una pestaña en la que no podemos introducir información, veremos ahora una en la que si podemos introducir información. Veremos la pestaña "Resumen" 
Esta vez la ventana estará dividida en dos zonas, en la superior, podremos introducir la información relativa al autor. 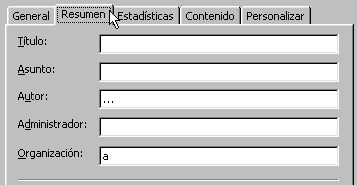
Como por ejemplo: el titulo del libro y el asunto del que trata. Estos dos campos que pueden parecer obvios cuando estamos trabajando en él. Pero intentar encontrar un libro en particular, cuando hace meses que no lo hemos abierto puede ser una tarea desesperante si no está bien clasificado. El titulo y el asunto nos ayudan a manejar fácilmente grandes bibliotecas de libros. Los campos personales de Autor, Administrador y Organización: 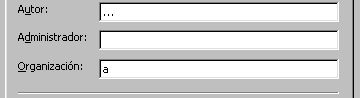 Adquieren todo su sentido cuando trabajamos en una organización amplia, y especialmente si trabajamos en equipo o en red. Estos campos deben ser los suficientemente descriptivos, para que cuando el proyecto pase de una fase a otra se pueda identificar claramente al autor, por si es necesaria ponerse en contacto con él. En la ventana inferior introduciremos información relativa al contenido del libro de trabajo, comentarios, palabras claves para buscar el libro mas a delante. 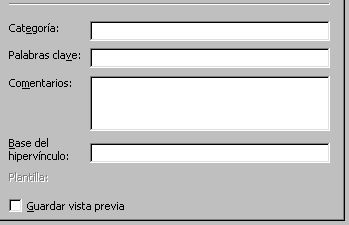 Excel tiene un sistema de búsqueda, para encontrar y ordenar los libros basándose en los campos de esta zona. Así pues la descripciones deben ser lo mas claras y homogéneas posibles, para que sea posible encontrar fácilmente todos los libros según palabras claves o categorías. Si activamos "Guardar vista previa", cuando vayamos abrir un libro de trabajo veremos una imagen de la primera hoja de calculo y decidir si es el que queremos abrir.
LECCION 19ª
Operaciones Num�ricas
REALIZAR OPERACIONES NUMERICAS
Excel es una hoja de c�lculo y como su nombre indica su funci�n fundamental es trabajar con grandes vol�menes de n�meros y realizar c�lculos num�ricos. Sumar n�meros.
COMPONENTES DE LAS FUNCIONES Si realizamos la suma anterior y nos situamos sobre la casilla donde aparece el resultado de la suma, veremos que en el recuadro de la Barra de f�rmulas aparece la expresi�n =SUMA(B4:B7). La anterior f�rmula se compone de:
EJEMPLOS Vamos a sumar 34 que colocaremos en la celda A1 y 56 que colocaremos en B1. Vamos a escribir nosotros la f�rmula.
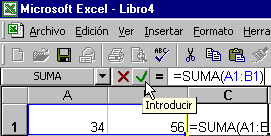
SUMAS EN FILAS Y COLUMNAS
Vamos a sumar por filas y por columnas.
Y el resultado es que:
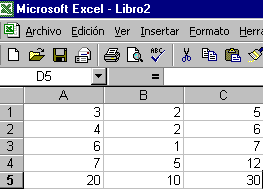
LECCION 20ª
Operaciones matem�ticos
Las operaciones matem�ticas fundamentales pueden realizarse directa y
f�cilmente con el programa Excel.
SUMAR Para sumar directamente varios n�meros:
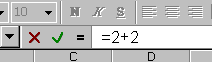
MULTIPLICAR, DIVIDIR Y POTENCIAS
EL ORDEN EN EL QUE SE EFECTUAN LAS OPERACIONES MATEMATICAS En matem�ticas el orden de las operaciones si puede afectar al resultado. El programa Excel calcula en un cierto orden:
EJEMPLO Realizar la operaci�n 4*(4-3) NO es 4 por 4 menos 3 que dar�a como resultado 13 Sino que primero se calcula el par�ntesis 4-3 que da como resultado 1 y se multiplica por 4. Por tanto el resultado es 4 EJEMPLO �Cu�l es el resultado de la operaci�n 4+5*2-7*(2+3)^3 ?
LECCION 21ª
Orden de las operaciones
Lo m�s normal es que solo utilicemos formulas con dos operadores.
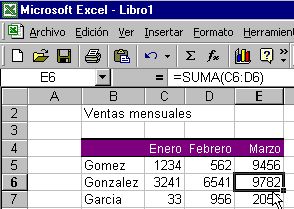 Pero Excel es mucho m�s potente que esto. Con Excel podemos utilizar tantos operandos y operadores como necesitemos. Vamos a ver algunos ejemplos: Con un solo operador hacemos que el contenido de una celda aparezca en otra 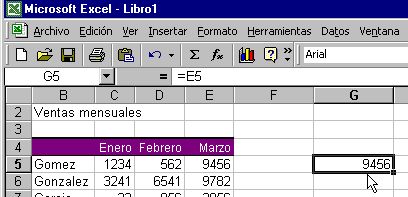 Y si modificamos la celda original, tambien se modificara autom�ticamente la celda de la formula. Con dos operadores: 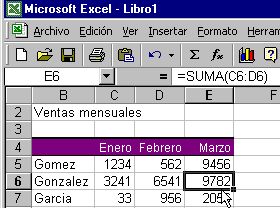 Ya conocemos suficientemente este tipo de formulas, asi que no le dedicaremos mas tiempo Con mas de dos operadores. Esto lo veremos mas claramente con un ejemplo En la siguiente imagen calculamos los beneficios por participaci�n, y le restamos los impuestos. 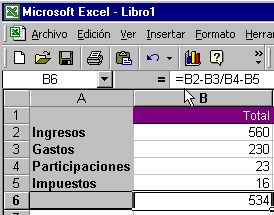 Hemos escrito la formula tal como la enunciamos: Los ingresos menos los gastos, divididos por el numero de participaciones y finalmente le restamos los impuestos. El resultado obtenido es 534 Pero Excel tiene un sistema de prioridad de operandos, esto significa que Excel comprueba la formula primero y ejecuta las operaciones de dos en dos empezando por los operandos mas importantes seg�n su orden de prioridad El orden es el siguiente: Primero se ejecutan las operaciones que estan entre par�ntesis, primero los mas anidados. Segundo la exponenciacion. Tercero la multiplicaci�n y divisi�n, en caso de igual importancia se evalua primero el situado mas a la izquierda. Y por ultimo se evaluan la suma y la resta, con el mismo criterio de igualdad que la multiplicaci�n y la division. Asi pues en la operaci�n anterior lo que hicimos realmente fue: dividir los gastos por el numero de participaciones y el resultado se lo restamos a los ingresos y al total le restamos los impuestos. Para construir la formula que queriamos tendr�amos que haber usado los par�ntesis para priorizar las operaciones como en el ejemplo inferior 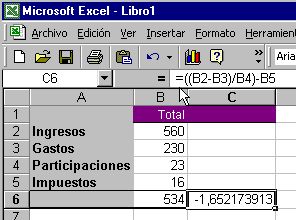 Observa la diferencia de resultados
LECCION 22ª
Listas
Excel tiene funcionalidades orientadas a facilitarnos la introducción
de datos en las hojas de cálculo.
Una de ellas son las listas. Las listas consisten en que mientras vamos introduciendo datos en una columna Excel crea automáticamente una lista con todos ellos. Y cuando vayamos a repetir un dato ya introducido, Excel nos permite seleccionarlo de la lista en vez de rescribirlo. Por ejemplo, tras teclear esta columna de datos 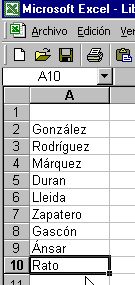
Nos situamos en la primera celda vacía que haya tras los datos y pulsamos el botón derecho del ratón 
En el menú que se ha desplegado, elegiremos la opción "Elegir de la lista". Excel nos mostrara una lista con todos los datos introducidos en la columna hasta el momento. 
Para insertar uno de ellos en la celda elegida solo tenemos que pulsar en él. Excel tiene otras funciones de automatización relacionada con las listas, por ejemplo si escribimos Lunes y arrastramos la ventana 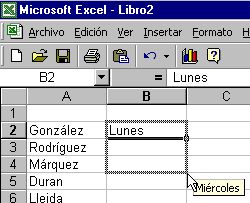
Veremos que una nota nos va mostrando los distintos días de la semana y si soltamos el ratón 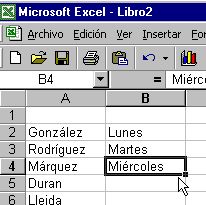
Vemos que se crea automáticamente una lista con los días de la semana. Para ahorrarnos trabajo Excel tiene predefinidas listas con los días de la semana, los días de la semana abreviados, los meses y los meses abreviados.
LECCION 23ª
Funciones Las anteriores f�rmulas utilizan los operadores matem�ticos normales, mientras que las funciones nos permiten utilizar una amplia variedad de par�metros. Las funciones son f�rmulas predefinidas, que utilizan ciertos valores denominados argumentos. Por ejemplo la funci�n que nos permite realizar la suma de los n�meros introducidos desde la casilla A1 a la C3 queda como =SUMA(A1:C3) donde:
Las funciones adoptan la forma de =FUNCION(argumento1;argumento2;argumento3...), donde los argumentos se encuentran separados por punto y coma. Por tanto para sumar los n�meros introducidos en las celdas A1, A2, A3 y A4 tenemos varias posibilidades
Vamos a partir de los datos que aparecen en la siguiente imagen. Vamos a utilizar dos funciones:
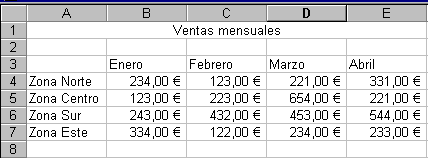
Vamos a utilizar primero la funci�n Autosuma
que conocemos para calcular los totales. Para sumar la primera columna
la funci�n quedar�a =SUMA(B4:B7)
Independientemente del c�lculo anterior vamos a
calcular el mes y la zona al que corresponden la ventas m�s bajas
utilizamos la funci�n M�nimo que se designa por MIN.
Vamos a calcular el m�nimo de los datos mensuales sin
incluir los totales Por tanto el argumento es la zona de
datos sobre la que deseamos calcular el m�nimo. Es decir desde B4 a
C7 por lo que el argumento se escribe (B4:C7)
La funci�n queda =MIN(B4:C7)
Escribimos la funci�n en la celda B11
Y el resultado se muestra en la siguiente imagen.
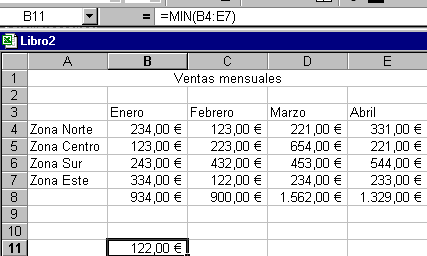
Una de las cuestiones m�s interesantes de
las Hojas de C�lculo es que nos permite cambiar los datos y las
funciones recalculan los resultados teniendo en cuenta los nuevos
datos. Por ejemplo vamos a sustituir el n�mero 122,00 que
aparece en la celda C7 por el n�mero 350 y comprobaremos como afecta
a la suma de su columna y al resultado m�nimo de ventas.
Y el resultado es que la suma de la columna de febrero
refleja el cambio que hemos efectuado y la funci�n m�nimo tambi�n.
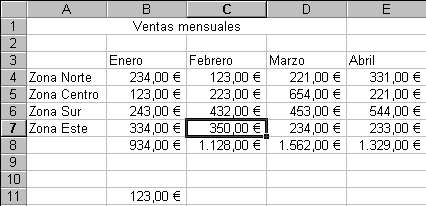
LECCION 24ª
Insertar Funci�n El programa Excel cuenta con gran n�mero de funciones predefinidas a las que se accede f�cilmente partiendo del bot�n Pegar Funci�n.
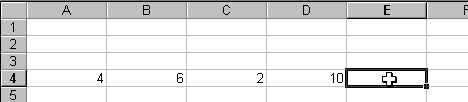
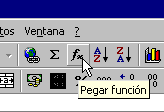
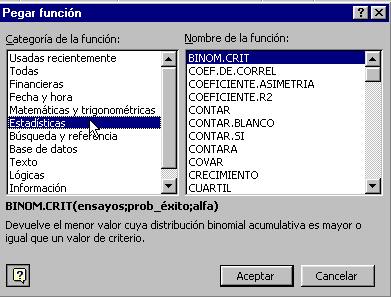
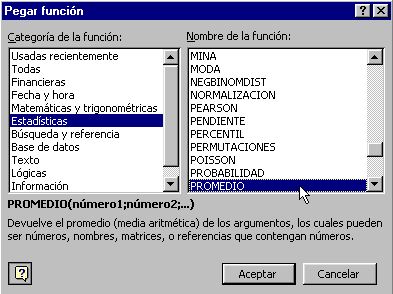
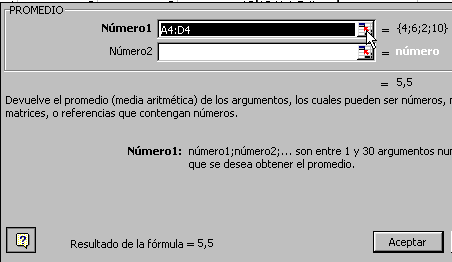
Y en la celda marcada se coloca la funci�n y nos
muestra el resultado de aplicar dicha funci�n a los argumentos
seleccionados. En nuestro ejemplo la media aritm�tica da cinco y
medio como se muestra en la celda E4 donde hemos introducido la
f�rmula
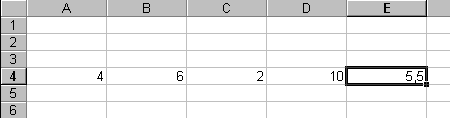
LECCION 25ª
Crear series
Si necesitamos escribir una serie de n�meros o una serie de t�rminos como
Enero, Febrero, Marzo, Abril, Mayo, Junio el programa Excel nos facilita la
creaci�n de modo muy r�pido de la serie.
Vamos a generar la serie con los meses del a�o.
Y el resultado cuando soltamos el bot�n ser� una serie con
tantos t�rminos como casillas marcamos. En nuestro ejemplo hemos marcado
solamente dos celdas, pero igual podemos escribir todos los meses del a�o de
forma autom�tica.
 Con Excel es f�cil crear series num�ricas. Vamos a generar la serie num�rica 2, 4, 6, 8, 10, 12, 14, 16 escribiendo en la hoja de c�lculo solo el 2 y el 4.

LECCION 26ª
Utilizar nombres de rango en las funciones
Hemos aprendido en anteriores
lecciones la importancia de los rangos y como dar nombre a los rangos.
En esta lección aprenderemos la utilidad de aplicar los rangos
a las funciones.
Vamos a verlo con un ejemplo 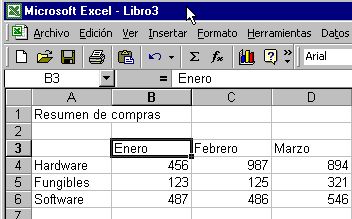 Crearemos un rango para cada mes y también para cada articulo, como ya sabemos, simplemente seleccionando las celdas que deseemos y dándole el nombre de su titulo 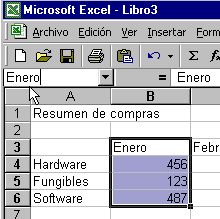 Y también para el articulo  Ahora crearemos una formula que que sume las compras realizada en Enero. Para ellos solo tendremos que teclear en la celda correspondiente al siguiente formula "=Suma(Enero)"  Como podemos ver Excel ha calculado el resultado del sumatorio del rango de Enero, sin tener que introducir las celdas de inicio y final. Podemos darle el nombre que queramos a los rangos, por ejemplo es mas fácil identificar el rango SumaComprasEnero, que simplemente Enero. Los rangos tienen una peculiaridad mas, son referencias absolutas. Por ejemplo: Si copiamos la formula de enero en febrero, al contrario de lo que ocurre en otras ocasiones, la formula no se actualizara con los datos de su nueva columna.  Si no que el resultado sigue haciendo referencia al contenido del rango que hemos definido como Enero. La principal utilidad de esto es que podemos utilizar facilmente las rangos de las funciones en cualquier parte de la hoja de cálculo, sin preocuparnos por celdas, ni casillas. Simplemente tendremos que haber definido bien el rango como por ejemplo "ComprasEnero"
LECCION 27ª
Copiar
La secuencia para copiar el contenido de una o varias celdas, en
las que la informaci�n ya esta introducida y reproducirlas en otras:
Igualmente podemos acceder a los comandos Copiar y Pegar
utilizando la Barra de Formato.
EJEMPLO
Vamos a escribir la palabra "gastos" en la celda A2 y
a continuaci�n en vez de escribir la palabra de nuevo la vamos a copiar en las
celdas A4, A5 y A6.
Y el resultado muestra las tres celdas donde hemos copiado el
contenido de la A2. En la imagen la celda activa es la A6 como se muestra
tambi�n en la Barra de f�rmulas que muestra el nombre de la celda activa y su
contenido.
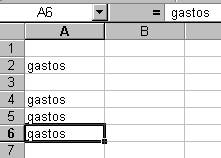
Otra forma de copiar el contenido de una celda en otras es:
EJEMPLO
Introducimos la palabra ingresos en la celda C2 y vamos a copiar
la palabra a las celdas C3, C4, C5 y C6.
Y el resultado
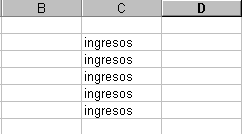
LECCION 28ª
Copiar F�rmulas
Una operaci�n frecuente cuando se trabaja con una Hoja de
C�lculo es copiar las f�rmulas introducidas para utilizarlas en otra parte de
la Hoja de C�lculo.
Para copiar una f�rmula se emplea el mismo m�todo de Copiar y
Pegar. Por tanto:
EJEMPLO
Tenemos unos n�meros en la columna A que queremos sumar a los n�meros de la
columna B. Se trata de sumar el n�mero de la celda A1 y el n�mero de B1 y el resultado ponerlo en C1. Sumar el n�mero de la celda A2 y la celda B2 y el resultado ponerlo en la C2. Y as� con todas las filas de n�meros. Partimos de los n�meros que se muestran en la primera imagen.
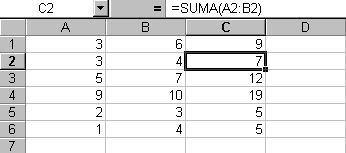 Es importante observar que no hemos copiado el n�mero 9 que estaba en la celda C1 sino la f�rmula que estaba en esa celda.. Y es importante comprender que la copia de la f�rmula es una copia relativa y no absoluta. Es decir hemos copiado la f�rmula =SUMA(A1:B1) y lo que aparece en C2 es =SUMA(A2:B2). Al copiar la f�rmula una fila m�s abajo el programa por defecto asume que los n�meros que queremos sumar son tambi�n de la fila siguiente. Si queremos que al copiar la f�rmula en otra celda el resultado se mantenga y el programa no cambie el rango de celdas sobre el que se realiza la suma debemos emplear una copia absoluta. Tenemos que escribir el signo del d�lar "$" antes de las letras y los n�meros que corresponden a las celdas. De esta forma la copia ser� absoluta y no relativa. La anterior funci�n quedar�a =SUMA($A$1:$B$1)
LECCION 29ª
Copiar el n�mero de una celda pero no la f�rmula
Hemos visto que por el procedimiento m�s sencillo de copiar y pegar si una
celda tiene una f�rmula lo que se copia es la f�rmula y no el valor o el
resultado de la f�rmula.
En ocasiones deseamos copiar el resultado de una f�rmula que esta en una celda pero no la f�rmula en si. Los pasos a seguir para copiar el valor de la celda son:
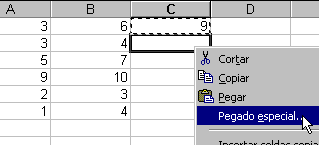 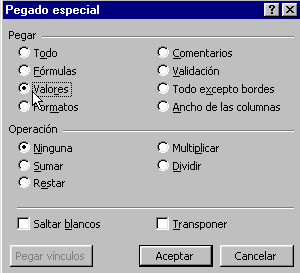 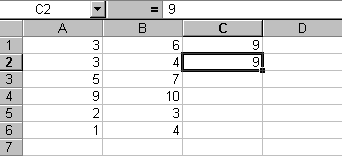
LECCION 30ª
Copiar Formato
Otra opci�n de copiado consiste en copiar el formato de una
celda a otras. Por ejemplo si tenemos definido un cierto tipo de letra, fondo,
tama�o de la letra, negrita en una celda y queremos utilizar el mismo formato
en otras.

Igualmente podemos copiar el formato utilizando el bot�n Copiar
Formato de la Barra de Formato.
EJEMPLO
En la celda A1 tenemos escrito Casa con un formato de tipo de
letra, tama�o, negrita y fondo amarillo. Queremos copiar esas caracter�sticas
de formato a las celdas A2, A3 y A4 sin tener que repetir todos los pasos para
dar formato a cada celda.
Y el resultado es que hemos puesto el formato de la celda A1 a
las restantes
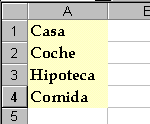
LECCION 31ª
Mover
Para quitar la informaci�n que hemos introducido en una zona de
la Hoja de c�lculo y ponerla en otra, podemos utilizar el comando Cortar.
Para mover la informaci�n introducida en celdas, columnas o
filas.
Podemos utilizar directamente los botones de la Barra de formato
para cortar y pegar
Si pegamos sobre una zona que contiene informaci�n, la misma la
borramos al pegar una nueva informaci�n encima.
Si nos hemos equivocado al pegar o en cualquier otra
acci�n, un bot�n muy �til
y seguramente uno de los m�s utilizados es el bot�n de Deshacer que
encontramos a continuaci�n en la barra
Est�ndar.
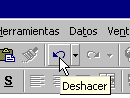
EJEMPLO
Vamos a mover el contenido de la columna A y colocarlo en
la columna C.
LECCION 32ª
Los Gr�ficos
Es f�cil realizar gr�ficos partiendo de unos datos con el Asistente
de gr�ficos.
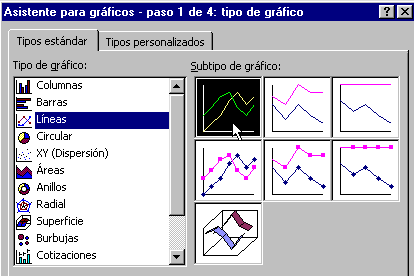
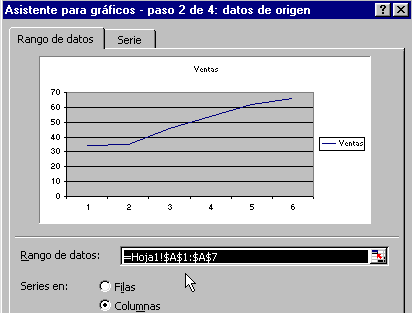
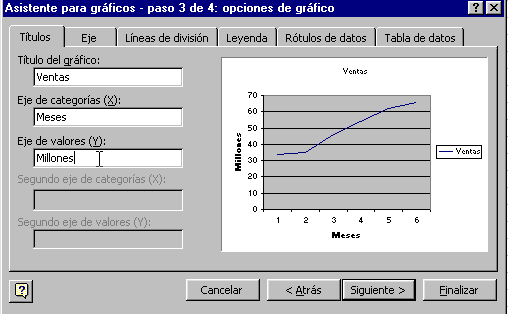
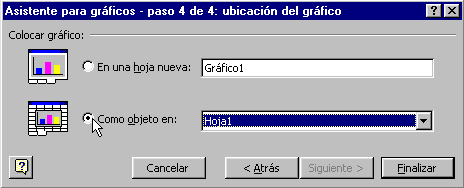
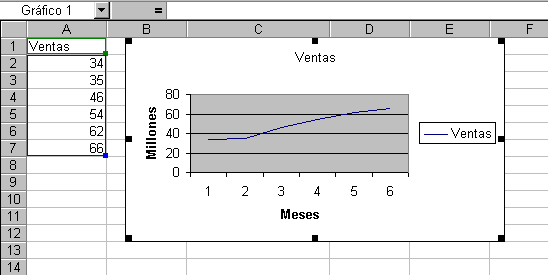
Una cuesti�n muy interesante en relaci�n a los gr�ficos en
que se encuentran enlazados a los datos de los que procede. De tal forma que si
cambiamos por ejemplo en la celda A4 el n�mero 46 por 99 y pulsamos Enter,
el gr�fico refleja autom�ticamente el nuevo dato.
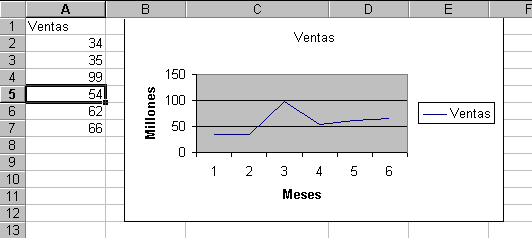
LECCION 33ª
Modificar gr�ficos
Adem�s de poder realizar cambios en los gr�ficos modificando los
valores que se encuentran vinculados al gr�fico, podemos modificar el
formato. Es f�cil cambiar la visualizaci�n del gr�fico.
Comenzamos cambiando el �rea de gr�fico.
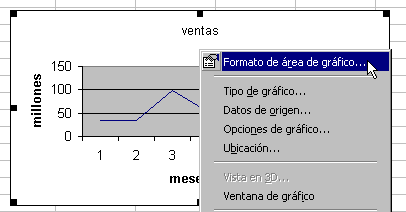
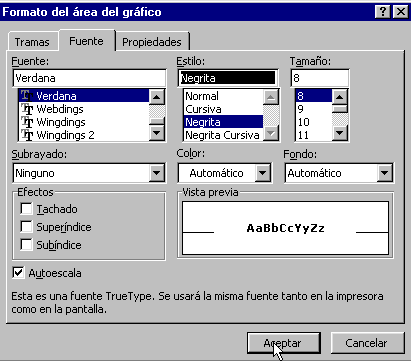
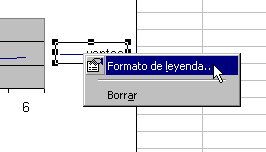
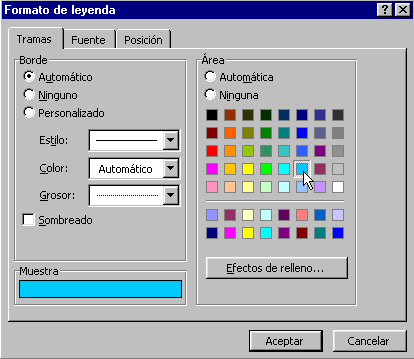

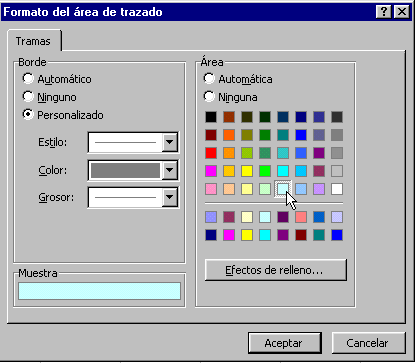
En la siguiente imagen se muestra ell resultado de
aplicar el nuevo formato a nuestro gr�fico inicial.
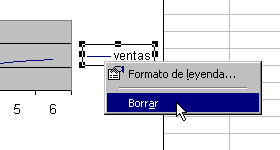
LECCION 34ª
A�adir Dibujos
Una forma f�cil de a�adir dibujos como flechas o cuadrados es
utilizar la Barra de Dibujo.
Si nuestra pantalla no muestra en la parte de abajo la Barra de
Dibujo la podemos activar seleccionando en la Barra superior Ver y
pulsando sobre Barras de herramientas y Dibujo
Desde esta barra podemos acceder a m�ltiples figuras gr�ficas
predefinidas como diferentes tipos de flechas.
Pulsando sobre Autoformas accedemos a diferentes tipos de
flechas.
Una vez dibujadas podemos cambiar la orientaci�n de las flechas
mediante el comando Dibujo de la Barra de Dibujo
En la imagen vemos los botones de la Barra de herramientas que
tenemos que pulsar y como la flecha que apuntaba a la derecha ahora apunta
arriba.
LECCION 35ª
insertar
INSERTAR CELDAS
INSERTAR COLUMNAS
El n�mero de columnas en la hoja de c�lculo se mantiene en 256. Para a�adir nuevas columnas el programa elimina las �ltimas. Por tanto si las �ltimas filas contienen datos el programa no permite a�adir nuevas columnas. INSERTAR FILAS
INSERTAR HOJAS DE CALCULO
Pulsando sobre las pesta�as de Hojas que se encuentran en la parte de abajo de la Hoja de trabajo y pulsando el bot�n DERECHO del rat�n accedemos al men� desde el que podemos Eliminar, Mover o Cambiar el nombre a la Hoja. Adem�s podemos Insertar Hojas y Gr�ficos.
LECCION 36ª
Eliminar
ELIMINAR CELDAS
Ad by TubeAdblocker. More Info | Hide These Ads
ELIMINAR FILA
ELIMINAR HOJA
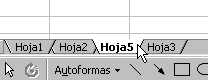
LECCION 37ª
Ortograf�a
Mediante la verificaci�n ortogr�fica podemos comprobar los
errores del texto.
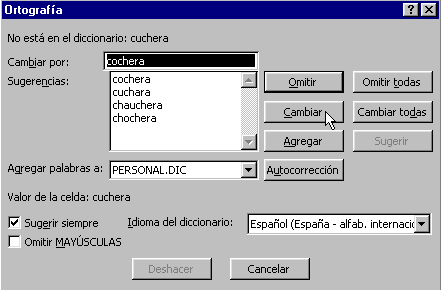
El comando Autocorrecci�n nos permite activar
o desactivar algunas funciones autom�ticas del programa como
sustituir dos may�sculas iniciales por una. Si tenemos activada
Corregir DOs MAy�sculas cuando escribimos CAmi�n el programa lo
sustituye autom�ticamente por Cami�n.
Para activar o desactivar las diferentes opciones del
comando Autocorregir:
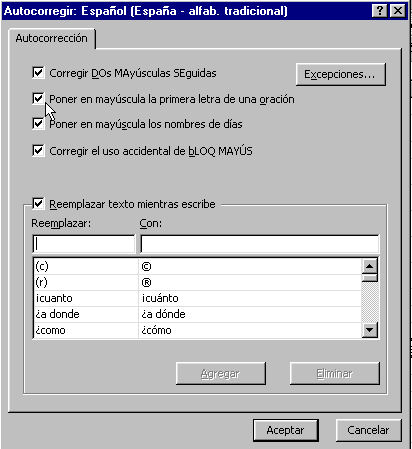
LECCION 38ª
Ortograf�a Ya hemos hablado de cómo Excel nos facilita la introducción de datos. Vamos a ver ahora otra de estas características. La opción Autocompletar consiste en que Excel recuerda los datos que estamos introduciendo y si en la misma columna.. 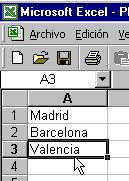 Introducimos un dato nuevo, Excel lo compara con los existentes y si empieza igual, Excel lo completa con los datos que coincidan con los caracteres introducidos 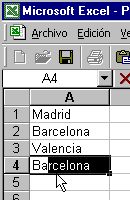 Si queremos aceptar su sugerencia sólo tendremos que pulsar la tecla intro. Pero si queremos introducir otra palabra sólo tendremos que seguir tecleando ignorando su sugerencia 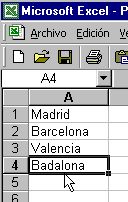 Si hubiera dos o más palabras que coincidieran su inicio, Excel no mostrara una sugerencia hasta que escribamos una letra que marcara la diferencia entre las dos opciones Excel guarda aun una herramienta mas para facilitarnos el trabajo, el Autollenado, su utilidad es copiar datos. Por ejemplo: Al situar el puntero en la esquina inferior derecha de la celda seleccionada, tras dejar pulsado el botón del ratón durante unos instantes 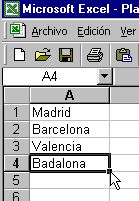 Podemos arrastrar el ratón hacia abajo 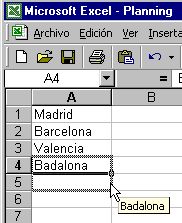 Y Excel nos muestra el texto que insertara tantas veces como celdas señalemos. También podemos copiar mas de una celda. Simplemente seleccionando cuantas celdas deseemos 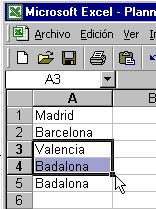 Y arrastrando como ya sabemos. Pero hay que tener en cuenta que este sistema no desplaza, simplemente copia sin preocuparse de los datos que hubiera previamente en esas celdas, 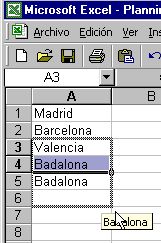 El resultado final es el siguiente 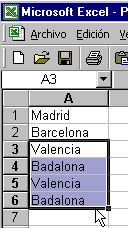
LECCION 39ª
Imprimir
Antes de imprimir la p�gina suele ser
necesario Configurar la p�gina para definir cuestiones como la
orientaci�n, los m�rgenes y poner un t�tulo de cabecera
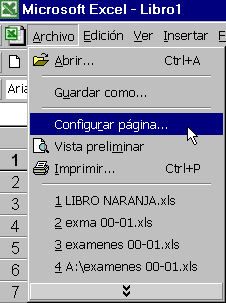
Nos aparece un cuadro donde podemos definir:
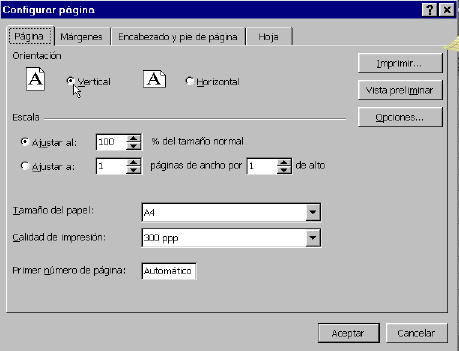 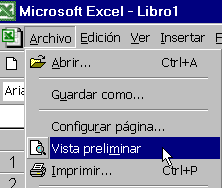 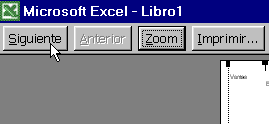 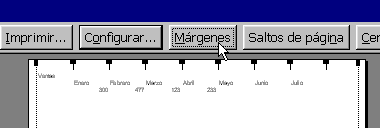 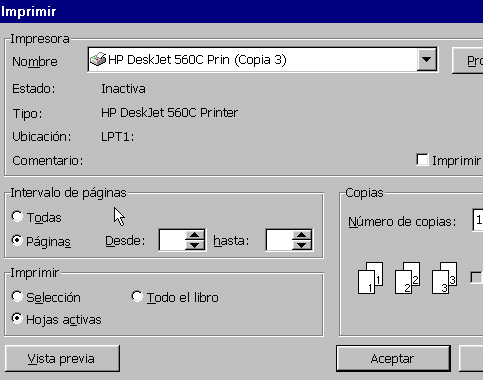
Un camino r�pido si la configuraci�n de la p�gina y
el tipo de impresi�n que tenemos definido con anterioridad es el
deseado, es pulsar directamente el bot�n Imprimir de la Barra
Est�ndar.
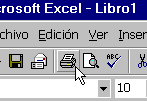
LECCION 40ª
El ayudante de office Excel es una aplicación muy completa y llena de posibilidades, tanto que es muy difícil llegar a tener en la cabeza todas las características que pueden sernos útil en nuestro trabajo cotidiano. Por eso Excel guarda, aun, una herramienta mas que es la mas útil de todas las vistas hasta ahora. Ya que es la llave de todas las demás. Estoy hablando del Ayudante de Office 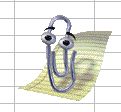 Las herramientas de ayuda de Excel, están en el signo de interrogación
de la barra principal.
Las herramientas de ayuda de Excel, están en el signo de interrogación
de la barra principal.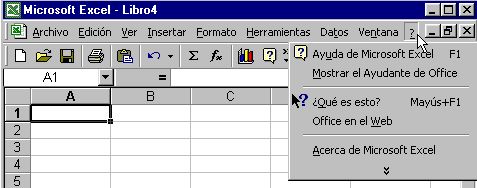
Excel tiene dos formas de ayudarnos: la ayuda de Microsoft Excel y La ayuda contextual de la opción "¿Qué es esto?" . La primera opción llama directamente al ayudante de Office para una consulta. La segunda opción, muestra el ayudante de Office pero solo aparece en pantalla sin mostrar ningún dialogo. La tercera opción es una ayuda contextual, tras seleccionarla podemos pinchar en cualquier ítem de Excel y se nos mostrara un cuadro con información explicativa sobre el. 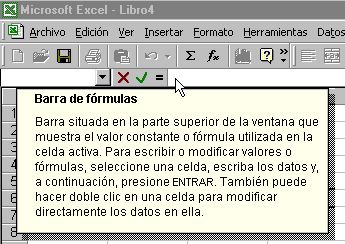
Volviendo a al Ayudante de Office. El ayudante es una herramienta contextual, esto significa que su comportamiento cambia según nuestros actos. Por ejemplo si le llamamos desde una hoja en blanco nos aparece el siguiente dialogo 
O bien puede mostrarnos sugerencias según las herramientas que estemos utilizando en ese momento 
Por ejemplo si estamos trabajando con formulas y nos hemos equivocado, el ayudante puede sorprendernos con este dialogo 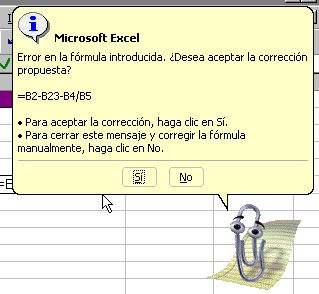
El ayudante dispone de un buen numero de opciones que permiten personalizar su comportamiento. Pulsando en el botón derecho del ratón sobre el ayudante, desplegamos una menu que nos permite: ocultar el ayudante, o cambiar el muñeco que representa al ayudante por uno de los ocho disponibles, o mostrar algunas animaciones del repertorio del ayudante que tengamos elegido en ese momento 
Respecto a las opciones, aquí vemos algunas de las que podemos personalizar para hacer mas cómodo a nuestro ayudante, como por ejemplo que se mueva cuando moleste a nuestra área de trabajo o activar o desactivar el sonido 
LECCION 41ª
Como obtener ayuda
La ventana de ayuda surge cuando pulsamos en alguna de las opciones
que el ayudante de Office.

La ventana de ayuda tiene varias zonas: La pestaña de contenido permite buscar ayuda sobre un tema 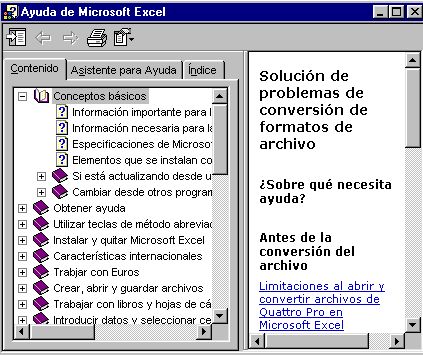
La pestaña de Asistente para ayuda se comporta como el ayudante de Office sugiriendo respuestas para nuestras preguntas. 
La pestaña del índice nos permite buscar ayuda sobre un concepto introduciendo una palabra clave. 
Por ultimo la zona derecha de la ventana es donde se nos muestra la ayuda que Office nos ofrece. 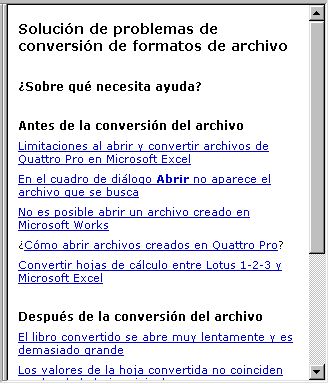
| |||||||||||||||||||||||||||||||||||||||||||||||||||||||||||||||||||||||||||||||||
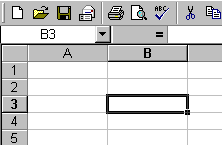
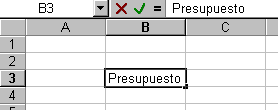
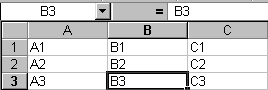
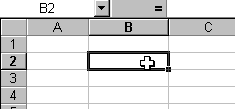
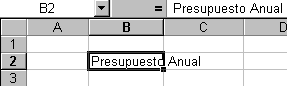

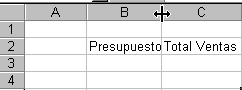
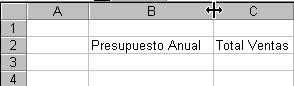
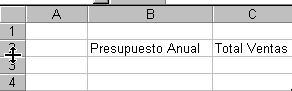
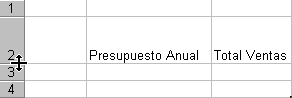
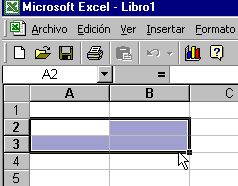
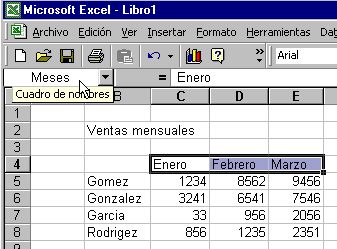
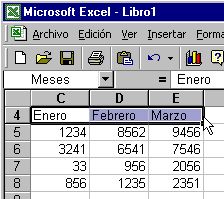
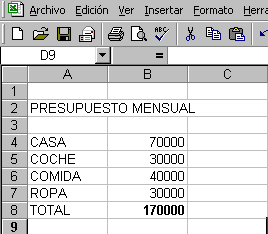
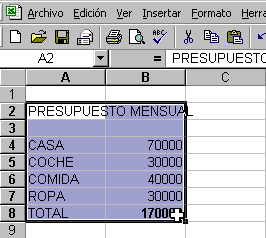
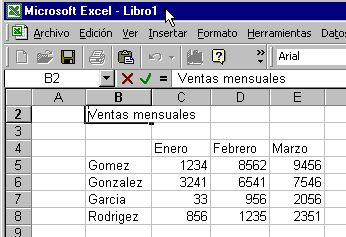 El siguiente paso es seleccionar una celda que est� dentro de
una tabla, por ejemplo C5.
El siguiente paso es seleccionar una celda que est� dentro de
una tabla, por ejemplo C5.
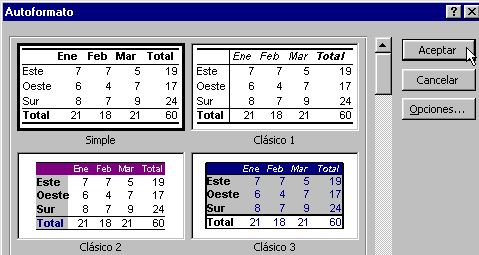
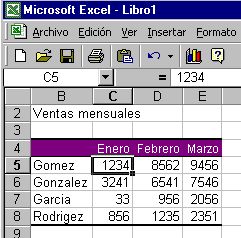
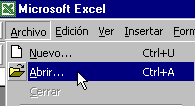
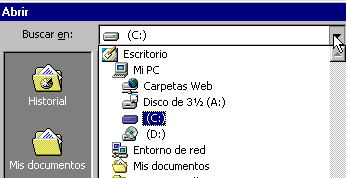
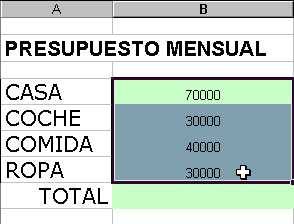
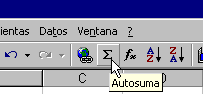
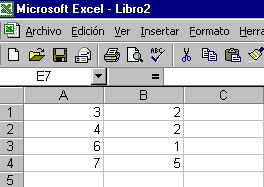
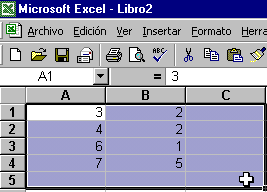
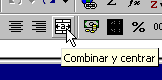
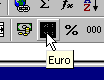
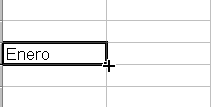
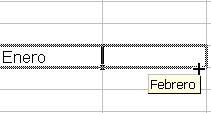
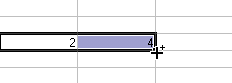
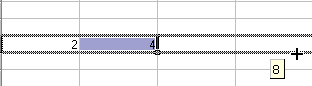

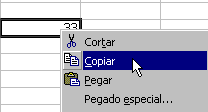
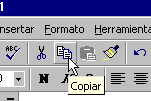
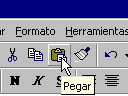
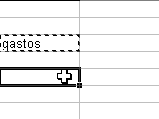
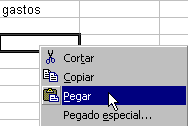
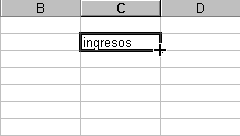
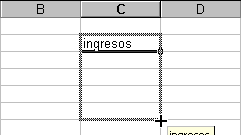
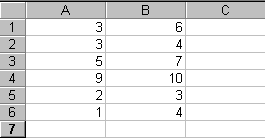
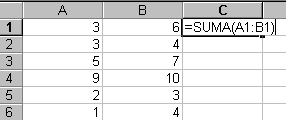
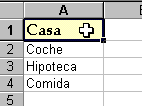
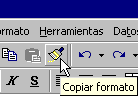
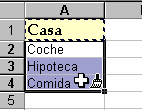

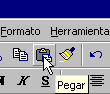
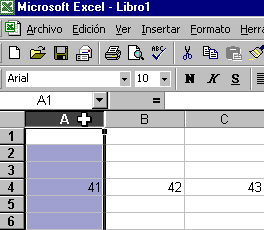
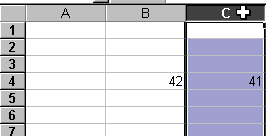
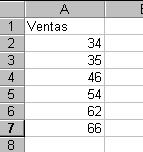
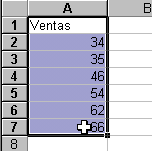

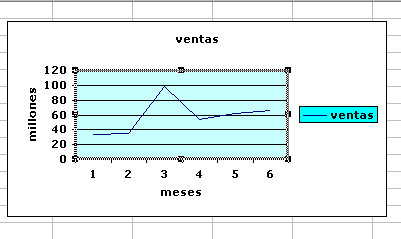
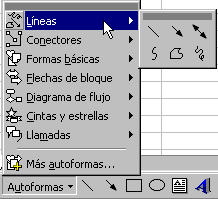
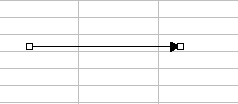
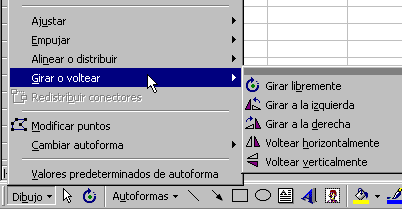
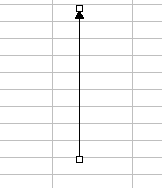
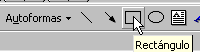
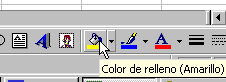
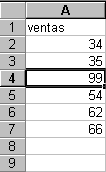

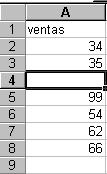
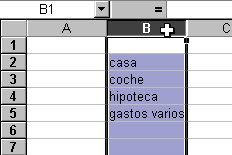
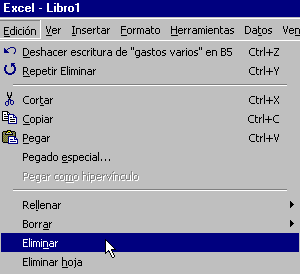

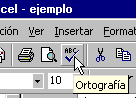
No hay comentarios:
Publicar un comentario